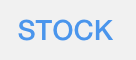Materials
modified: dmytro@proman.ltHere you can find all your materials in storage (warehouse). The material defines a physical resource which is then being used in production. Materials are used to better describe product blueprints with its additional properties like material types and formats.
How to see Material Type photo in Materials Table?
How to add or edit standard price to Material?
How to add or edit price to Material?
How to add or edit Warehouse location?
How to add or edit Expire date?
How to find Materials? |
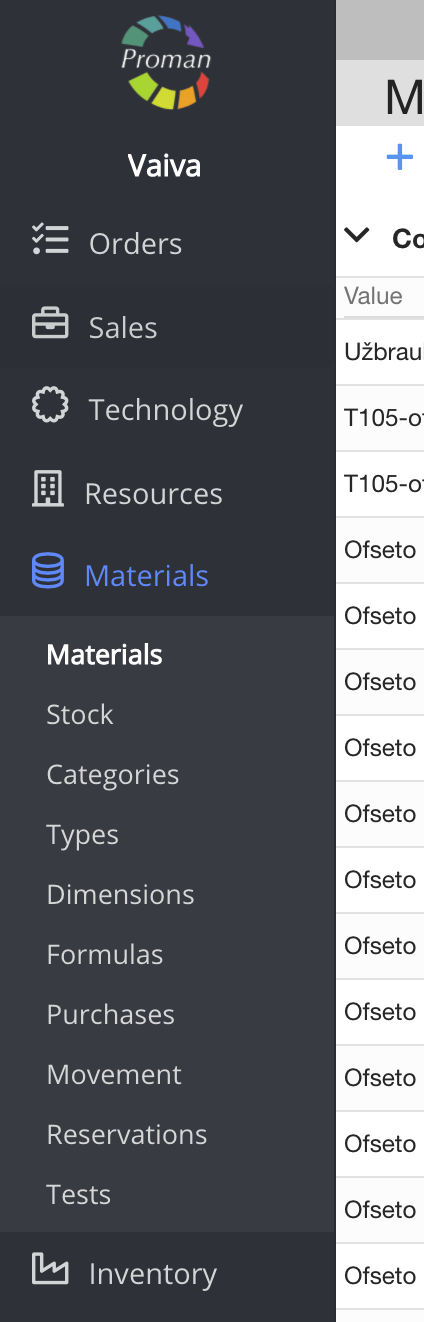
1. To find Materials, you should:
1.1. Press 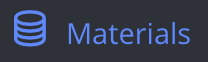 ;
;
1.2. Press 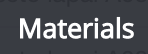 ;
;
Now you can see Materials list:
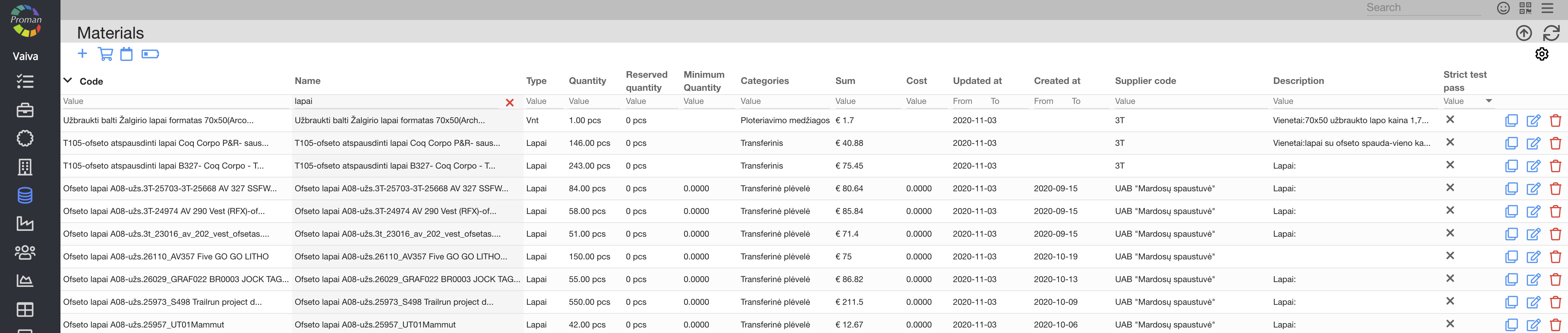
Here you can see, create ( ), copy (
), copy ( ), edit (
), edit ( ) and delete (
) and delete ( ) Materials
) Materials

| Button | What does it indicate? |
 | You could create new Material |
 | You could purchase Material. For more information about purchase you could see here |
 | You could see events of the Material in store |
 | You could see Materials you need to purchase |
You could also search Material barcode in Table of Materials:
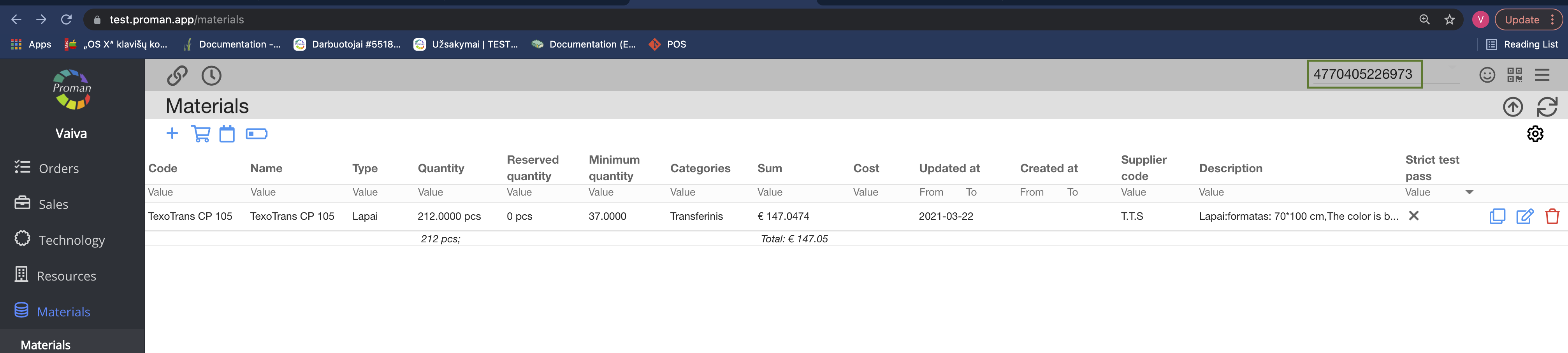
How to create new Material? |
If you would like to create new Material should should create Material type first. For more information how to create new Material type, please visit here.

1. Press 
2. Enter material name, choose type and press 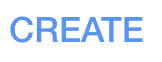
Now you can see Material Options.
Note: If you don't see like that, you should switch on Extended information. For more information about extended information, please visit here
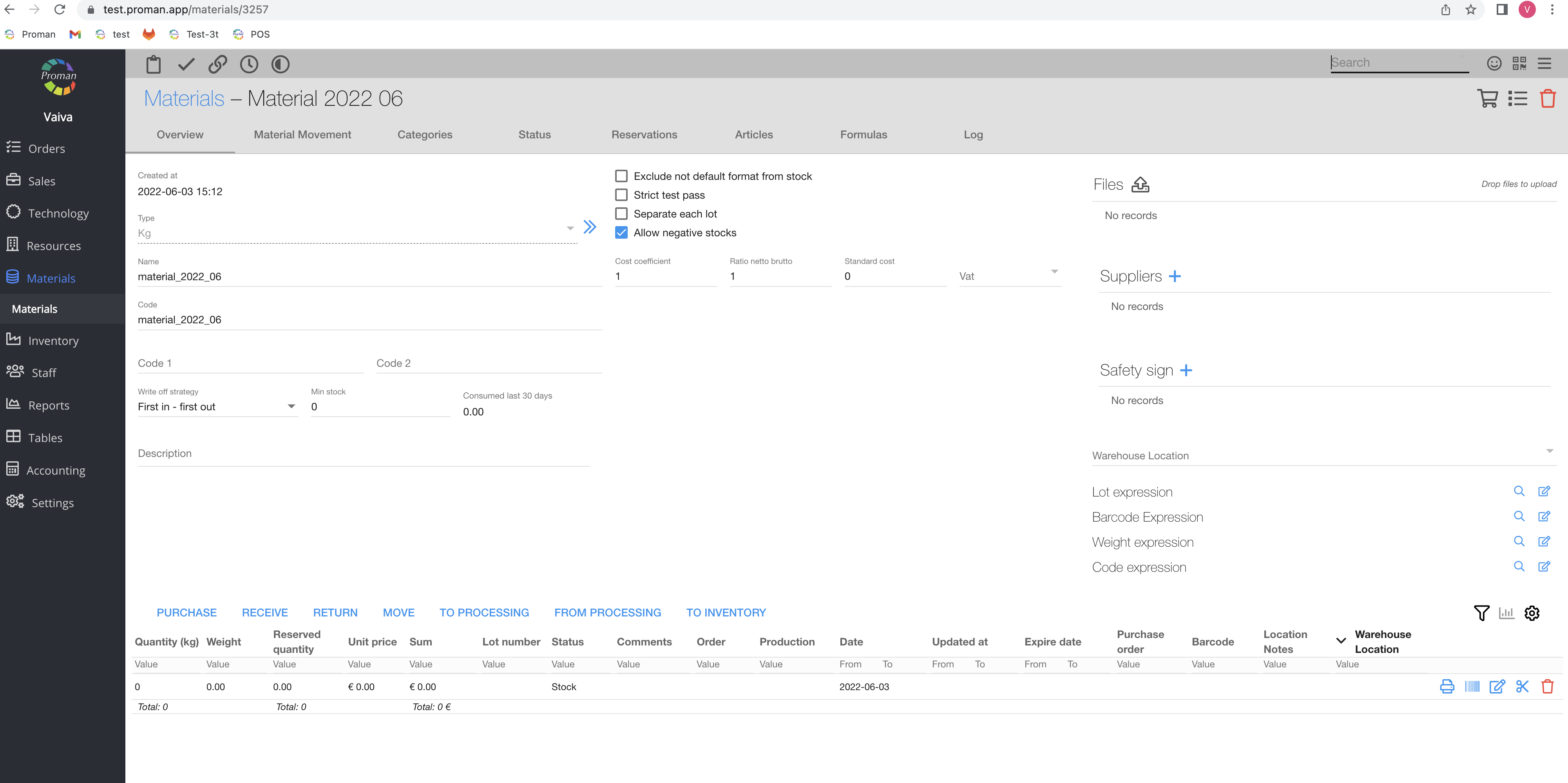
Materials manage |
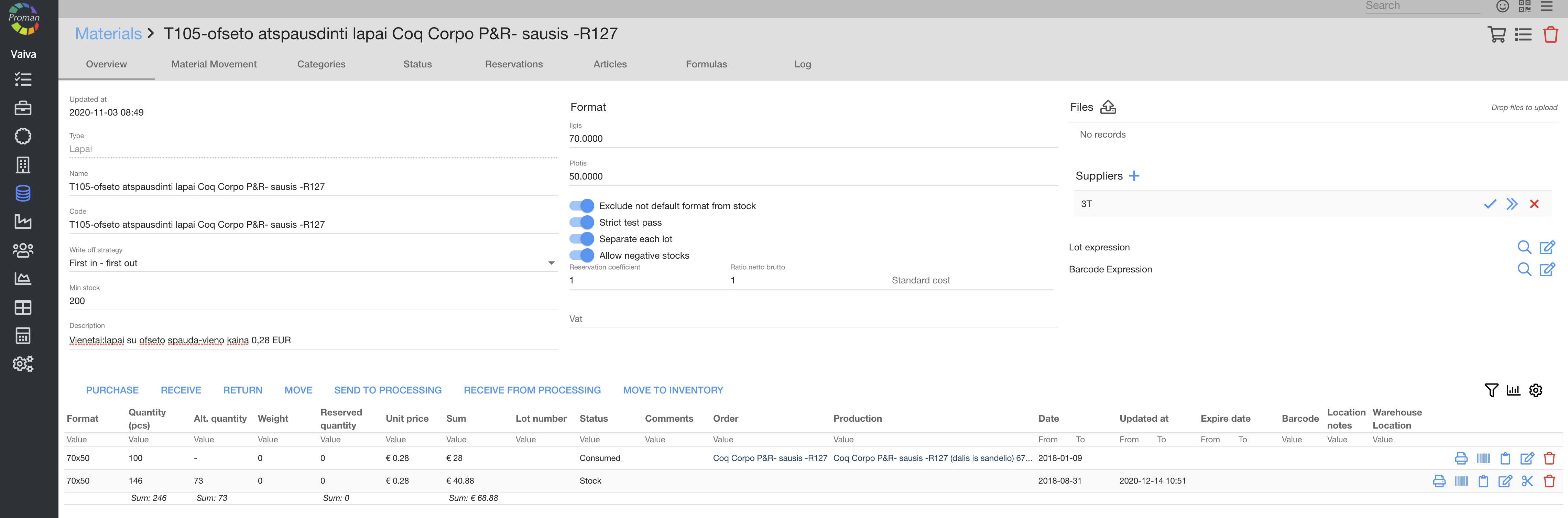
1. If Separate each lot is activated
- we take all the lots in that format
- from them we deduct the order quantity according to FIFO / FILO
2. If Separate each lot is off
- we only take the default quant
- regardless of FIFO / FILO, we only remove from the specified or default quanto
3. If Allow negative stock is off
- we are trying to write it down according to the Separate each lot strategy
- If there is not enough quantity, we will announce that it is out of stock, we will remove nothing
4. If Allow negative stock is enabled
- write off according to the "Separate each lot" strategy
- if there is not enough quantity, we report, we remove the whole quantity, we save the difference with a minus sign
5. We get the price:
- we take the material Standard Cost and multiply by the amount of production material
- if the material "Standard cost" is empty, we take from the defaultQuant "Unit cost"
| Button | What does it indicate? |
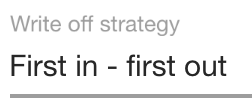 | You could choose material's write off strategy - First produce - first write off, First produce - last write off, First expire - first out |
 | You could count only main material (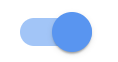 ) or all of them ( ) or all of them (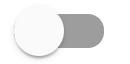 ) ) |
 | You could send to Production only that materials, which test were passed (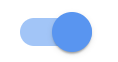 ) or it isn't important ( ) or it isn't important (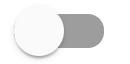 ) ) |
 | You could count new purchase to main materials (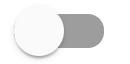 ) or create new one ( ) or create new one (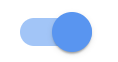 ) and also you could test them ) and also you could test them |
 | You could allow use negative stocks in production, which is set in Article (if you use it manually, you could use negative material in stock) |
  | You could enter expression. For more information about expression, visit here |
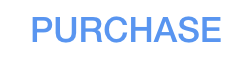 | You could create Material purchase |
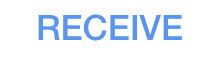 | You could enter receive Material (you can also use devices) |
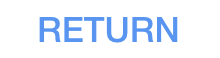 | You could return Material |
 | You could move Material to other place (for example from stock to write off or from reserve to production) |
 | You could send material to processing |
 | You could receive material from processing |
 | You could move material to inventory |

| Button | What does it indicate? |
 | You could print barcode |
 | You could enter barcode |
 | You could add test information (you could see it only if button "Separate each lot" is switched on) |
 | You could edit material information, add and edit price, quantity, warehouse location, supplier, expire date and etc. |
 | You could split material to other Warehouse location |
 | You could delete material |
| How to add or edit standard price to Material? |
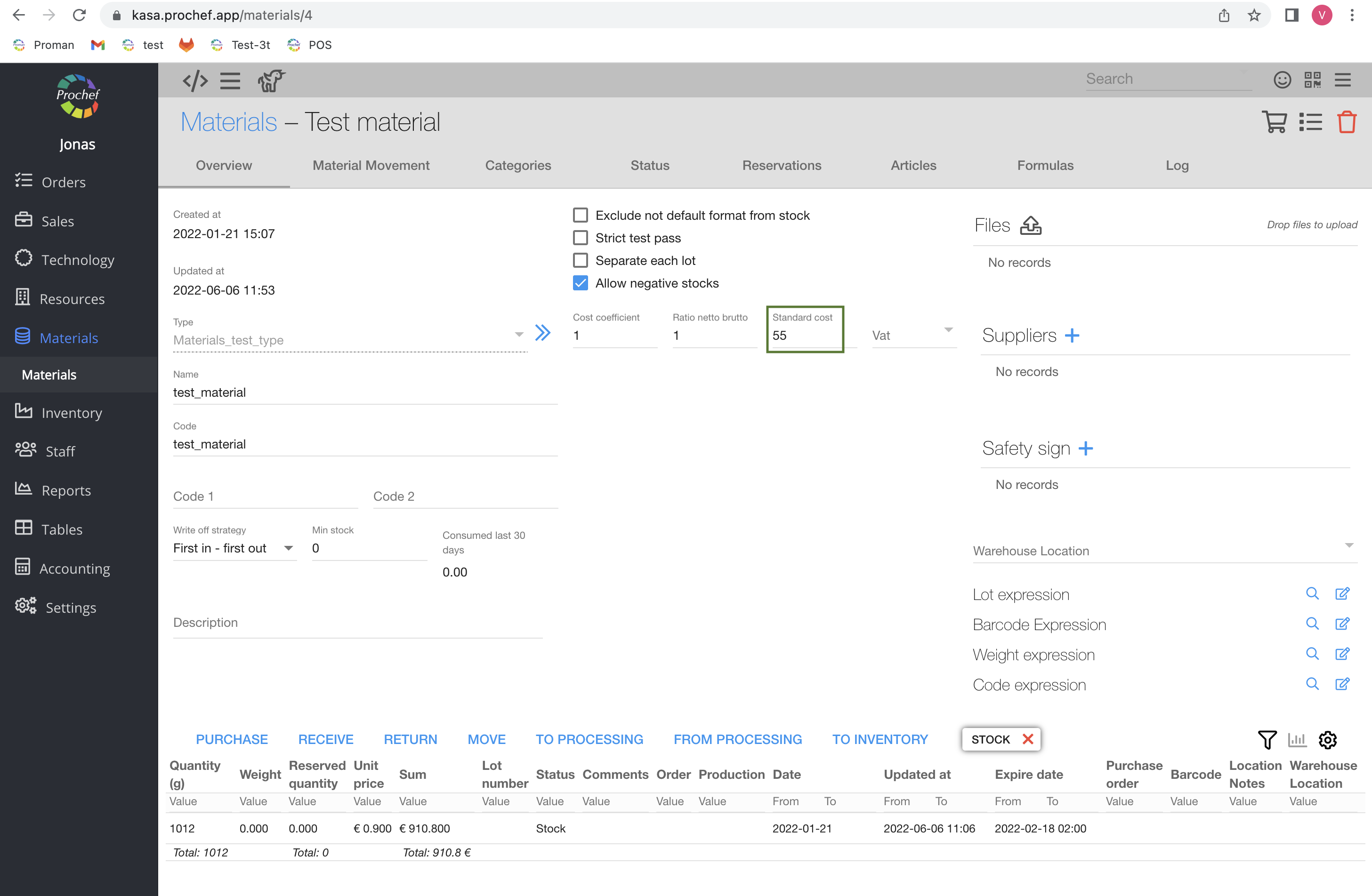
Press on 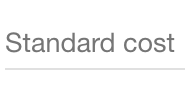 and enter standard price
and enter standard price
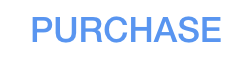 How to create new Material Purchase? How to create new Material Purchase? |
If you would like to create new Material Purchase, you could press 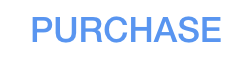 and create it.
and create it.
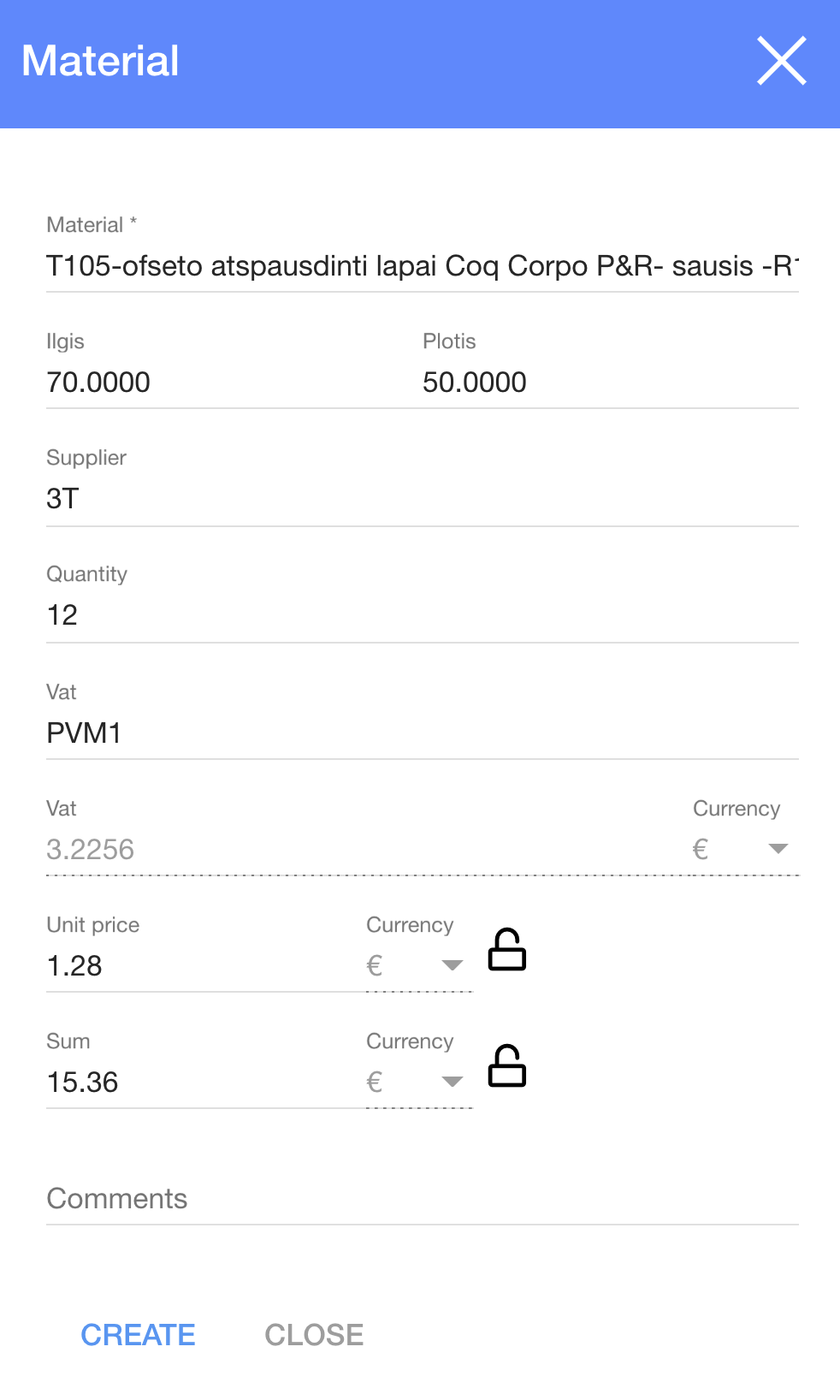
1. To create new Material Purchase you need to press 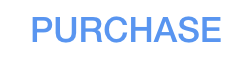 :
:
2. In dialog table enter information
3. Press 
Now you can see material in list (the last one)

For more information about purchase you could see here
| Material movement |

Here you can see and edit ( ) Material movement
) Material movement
| Material Categories |
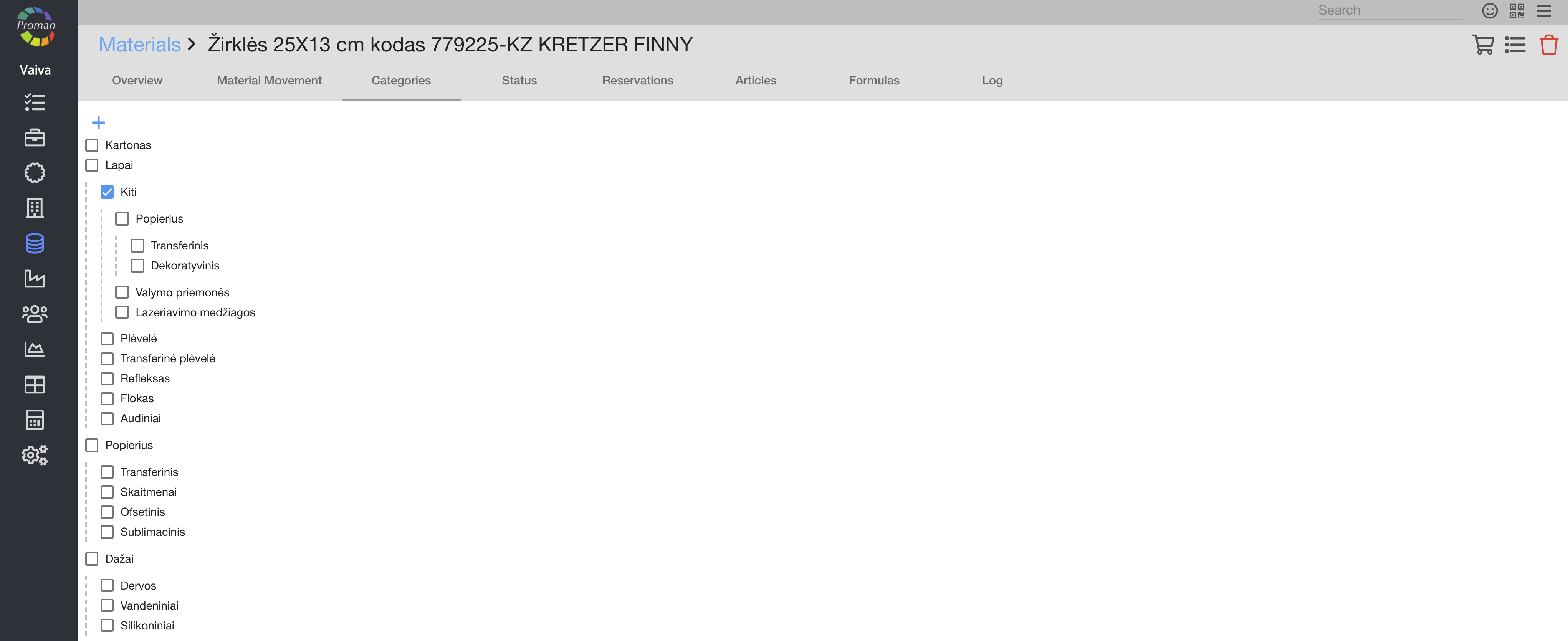
Here you can see and add (press  and choose
and choose  ) Material Categories.
) Material Categories.
| Material Status |
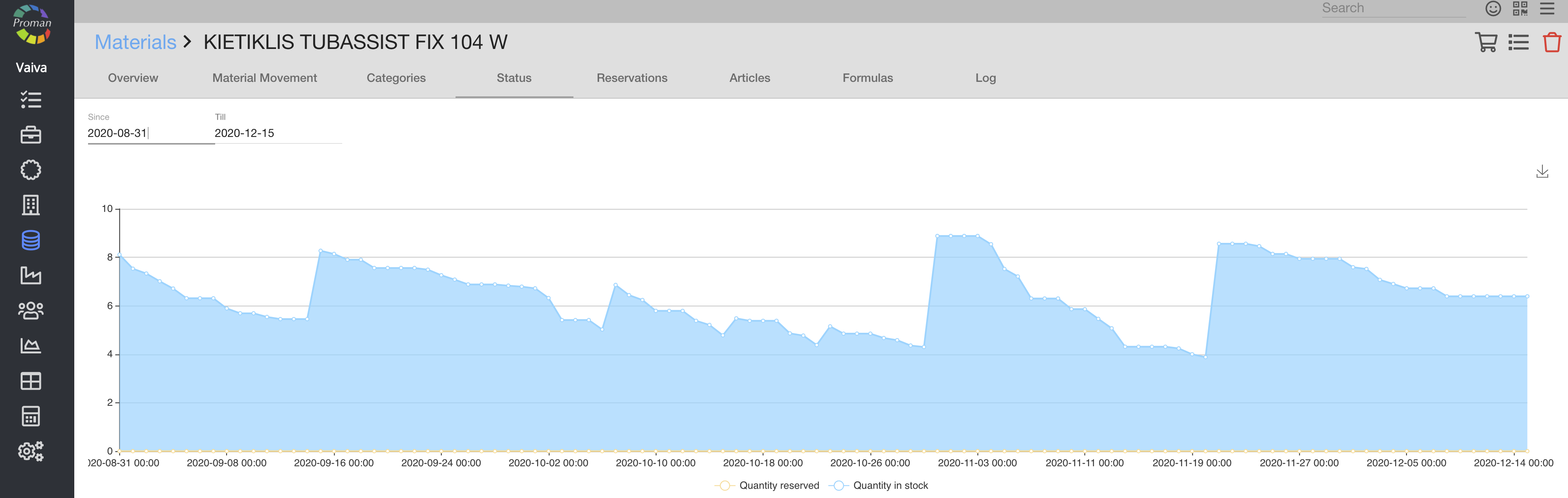
Here you can see Materials status
| Material Reservations |

Here you can see, create ( ), edit (
), edit ( ), move to production (
), move to production ( ) and delete (
) and delete ( ) Materials reservation
) Materials reservation
| Material Articles |

Here you can see Articles, which use Material
| Material Formulas |

Here you can see Formulas, which use Material. For more information visit here
| Material Log |
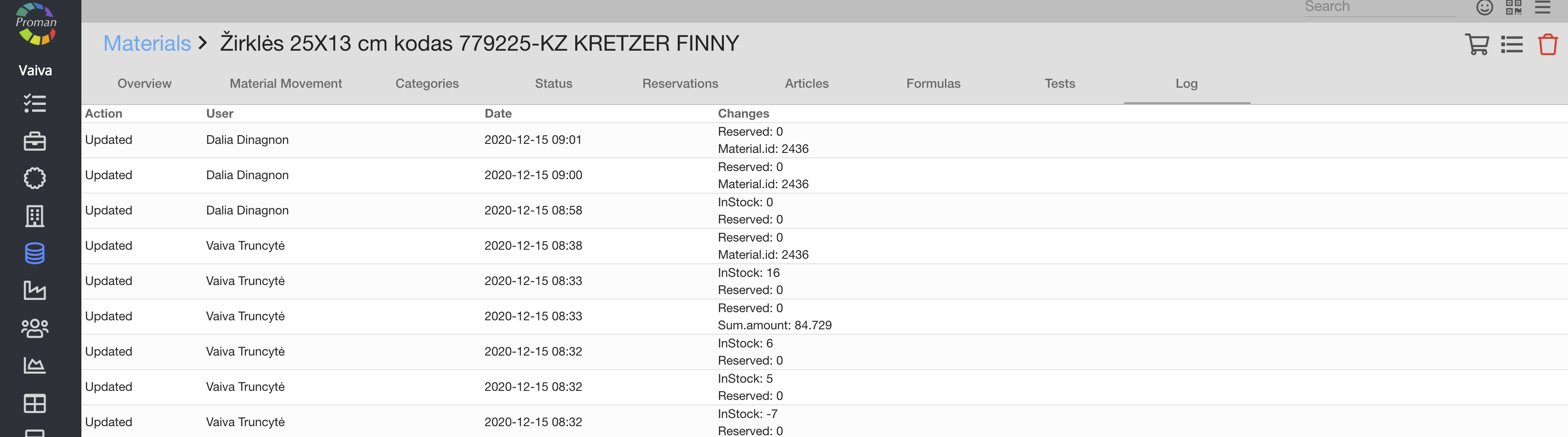
Here you can see all updates
Main supplier
1. Add supplier
2. Press the tick near supplier name
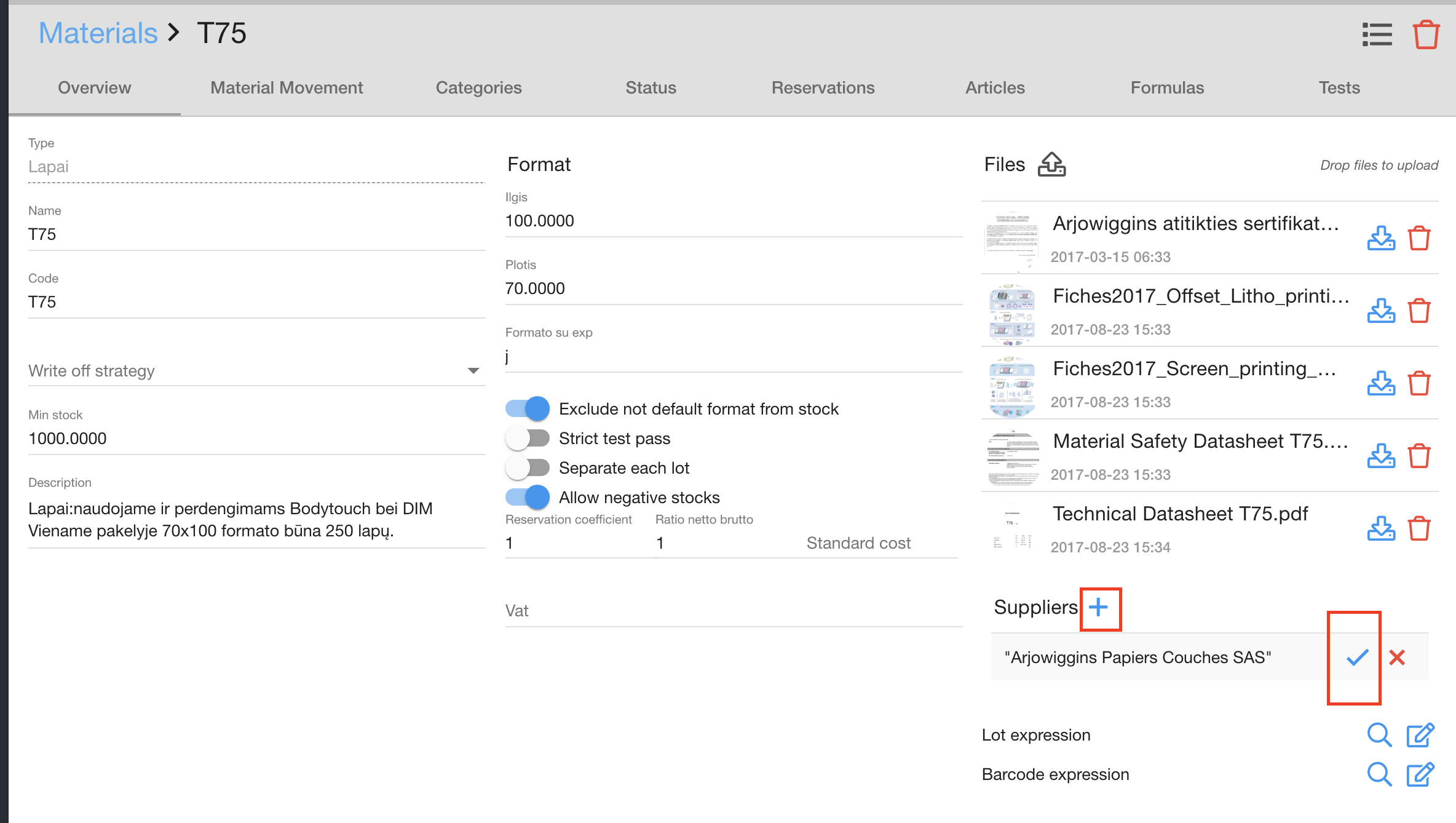
| How to see Material Type photo in Materials Table? |
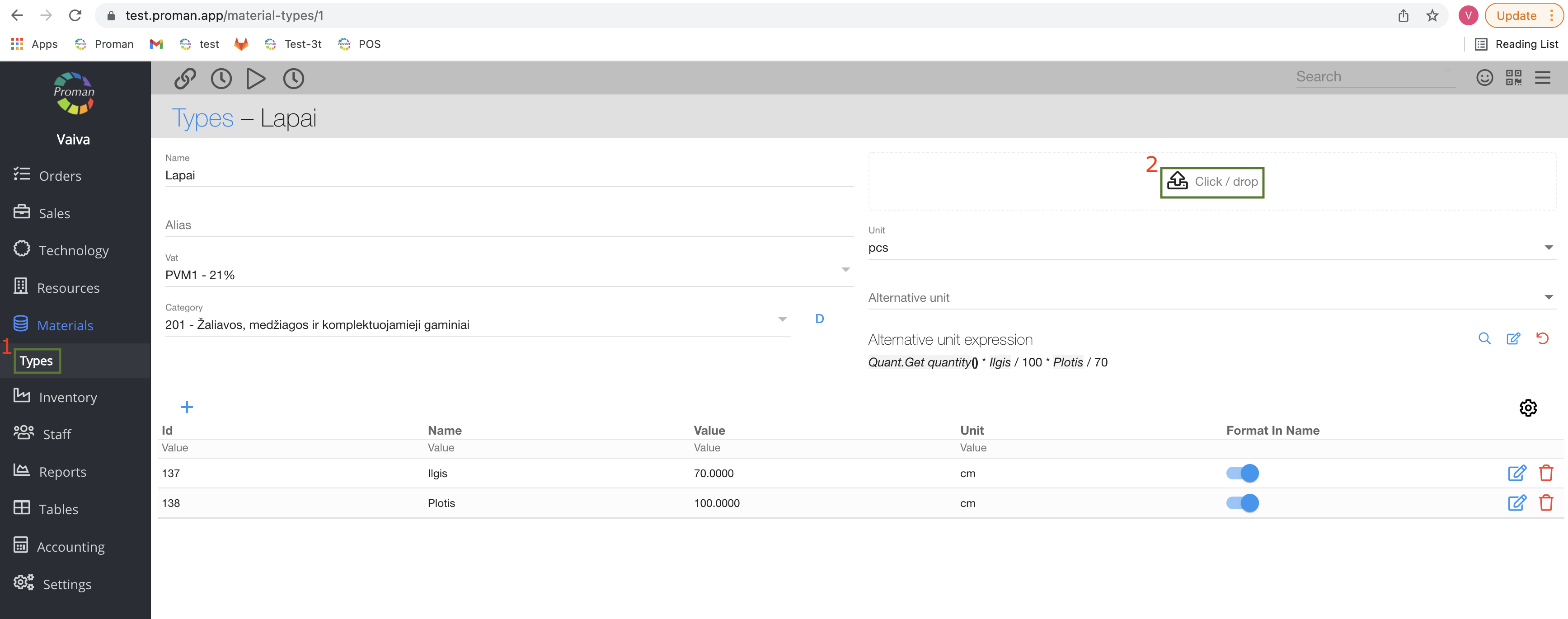
1. Press  and the press
and the press 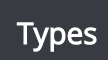
2. Upload photo
Now you can see photo
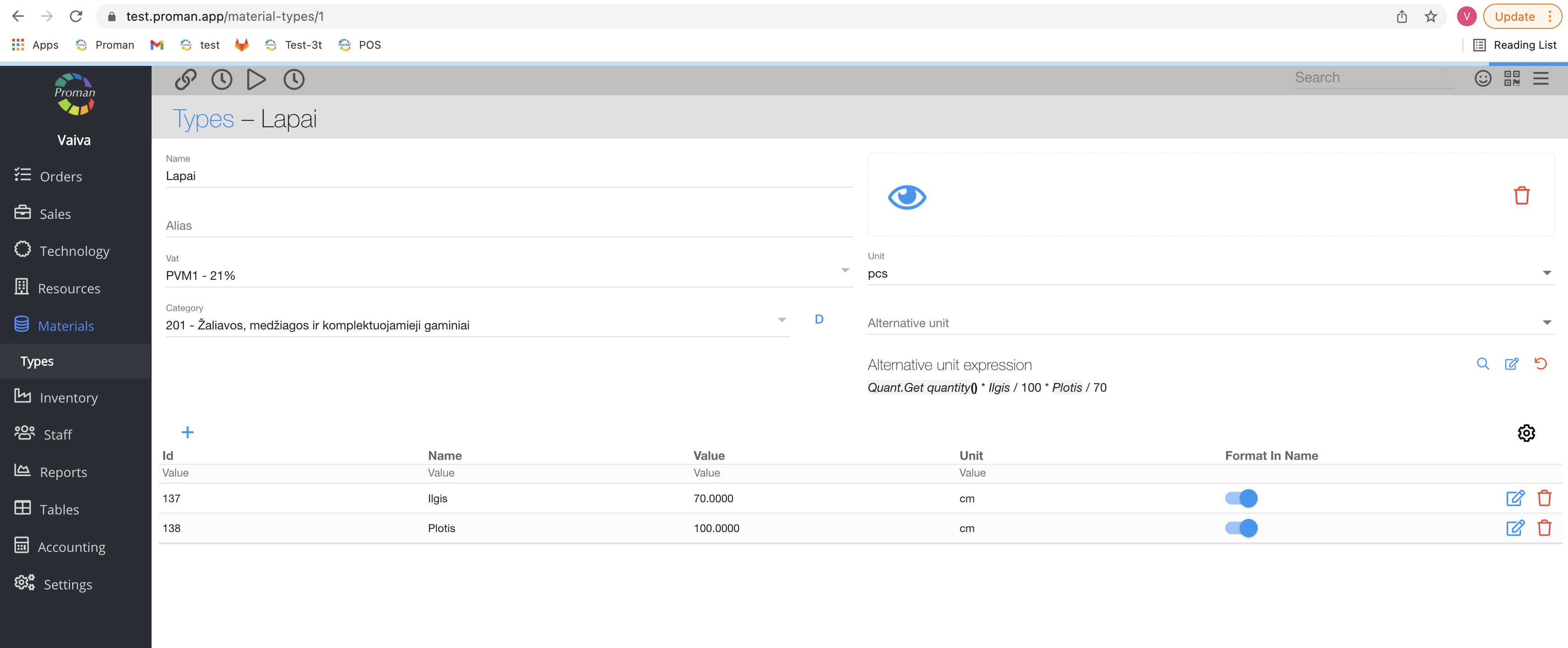
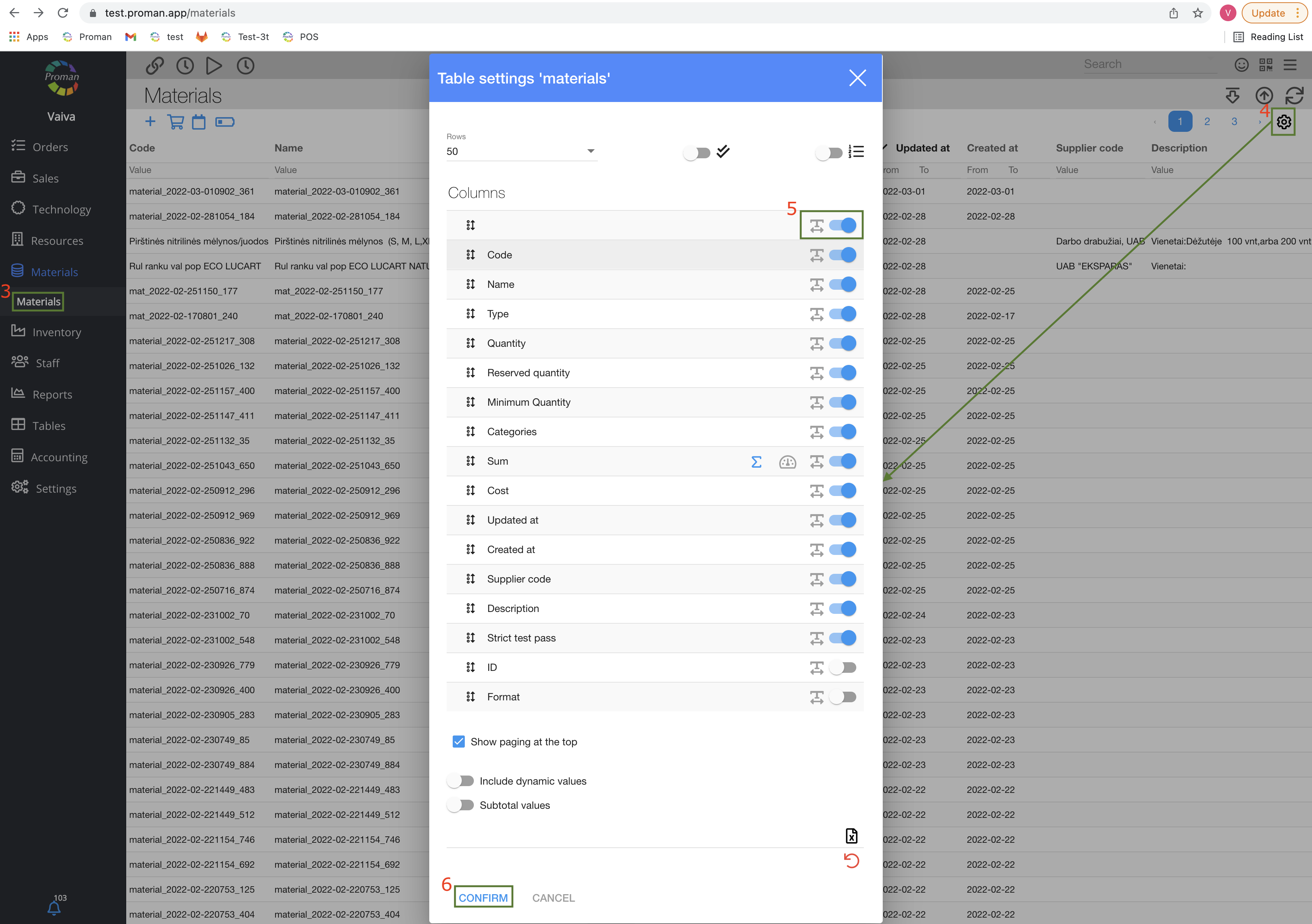
3. Press 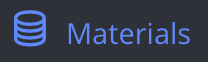 and then
and then 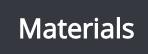
4. Press 
5. In dialog table search empty column and switch it on 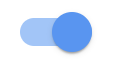 if necessary, move it in to the top with button
if necessary, move it in to the top with button
6. Press 
Now you can see photos near Materials Name
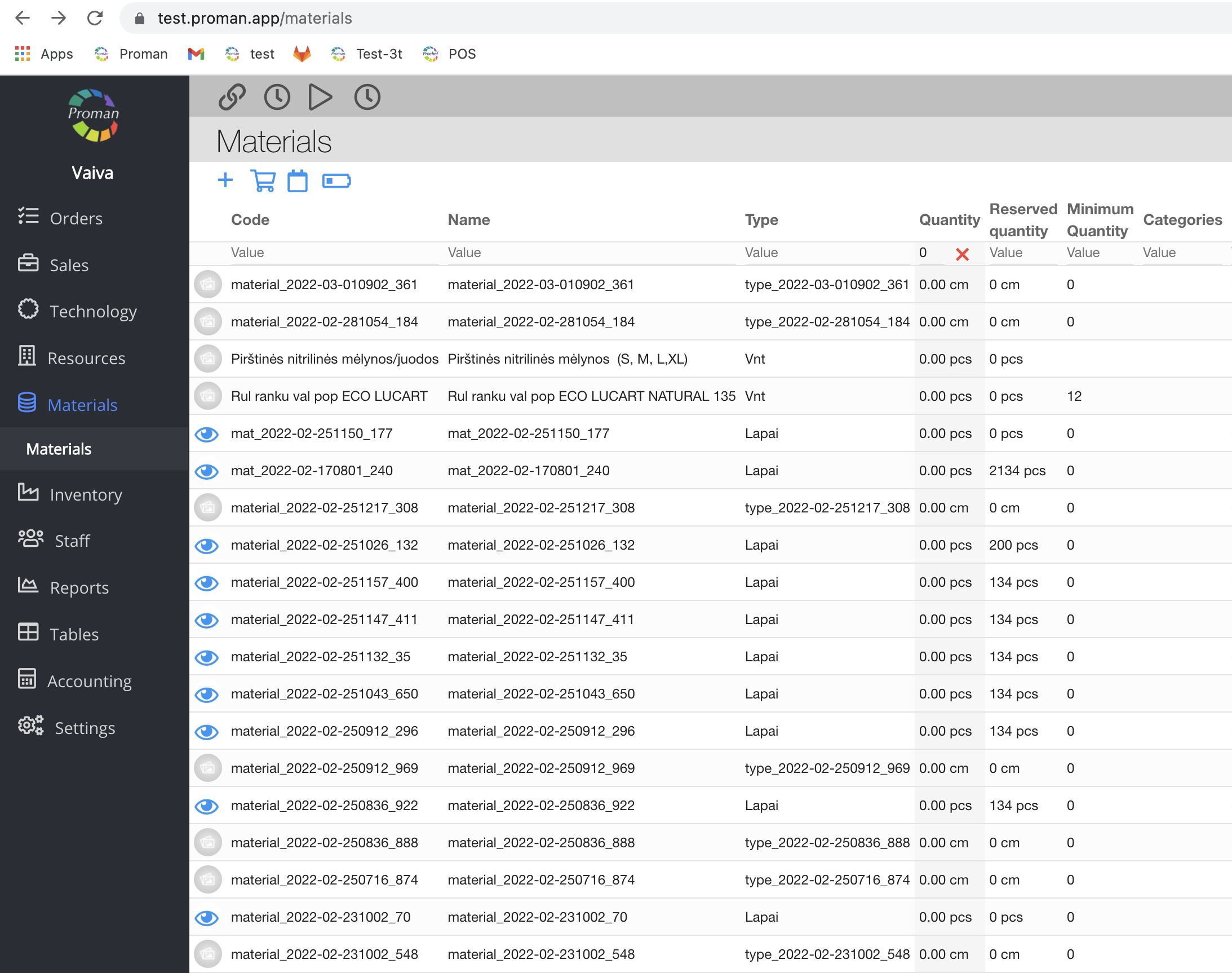
| How to add alternative Material quant? |
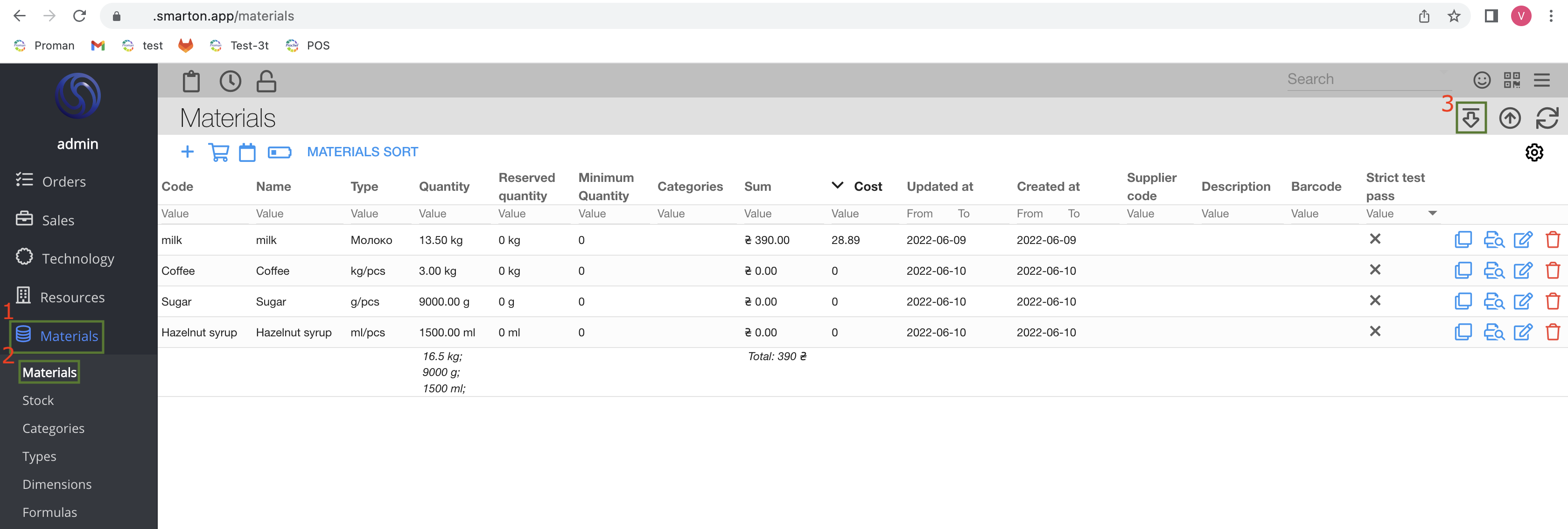
1. Press 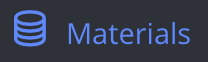
2. Press 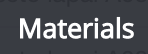
3. Press
Now you could see field where you should choose Material
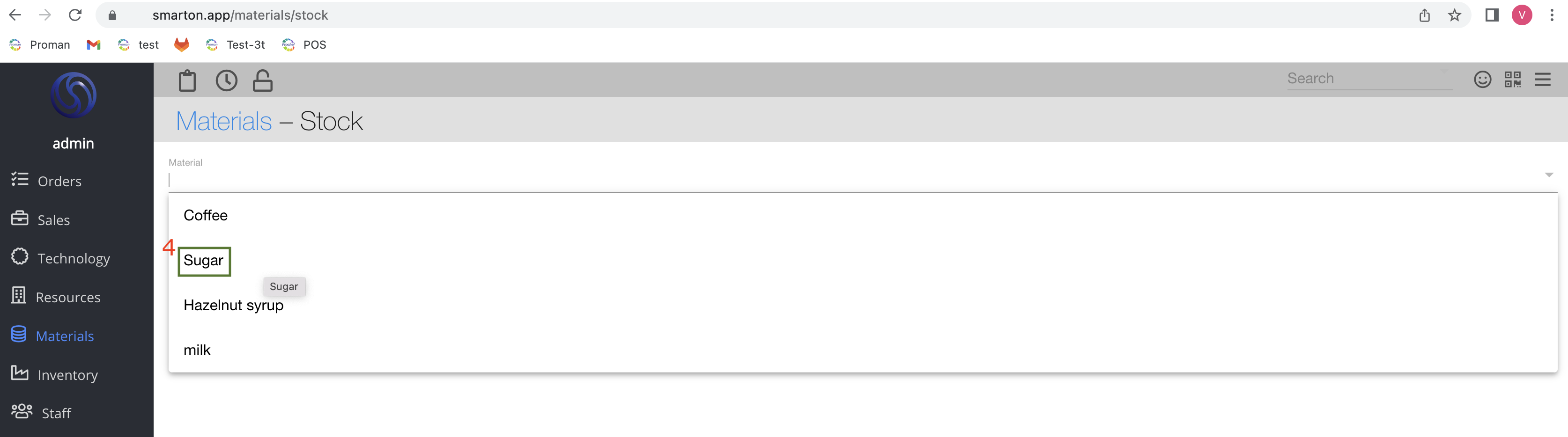
4. Choose Material
Now you could see field where you should choose Remnant quantity
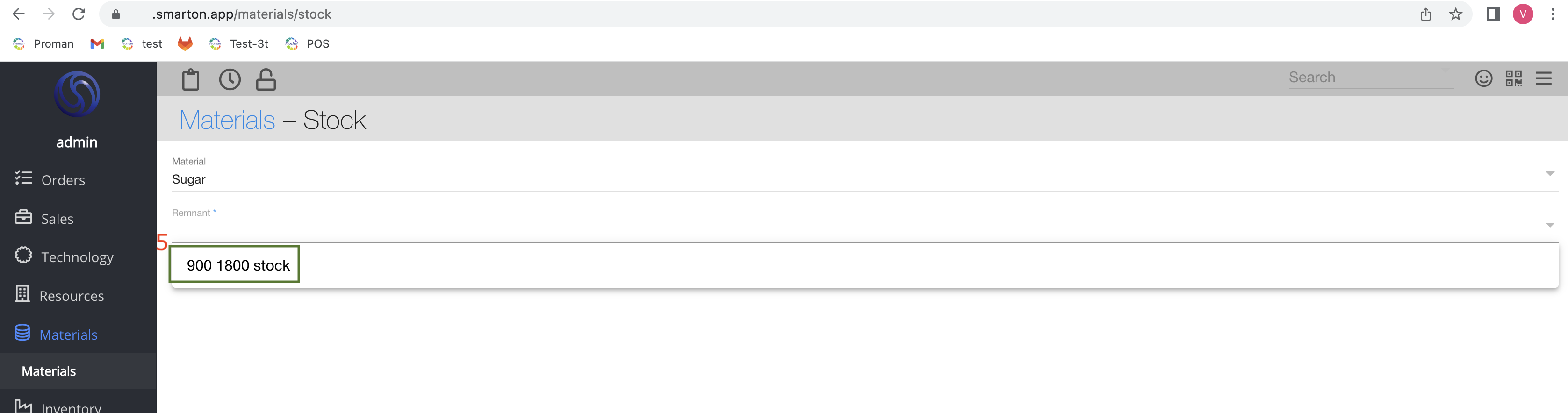
5. Choose default remnant
Now you could see many field where you could enter information
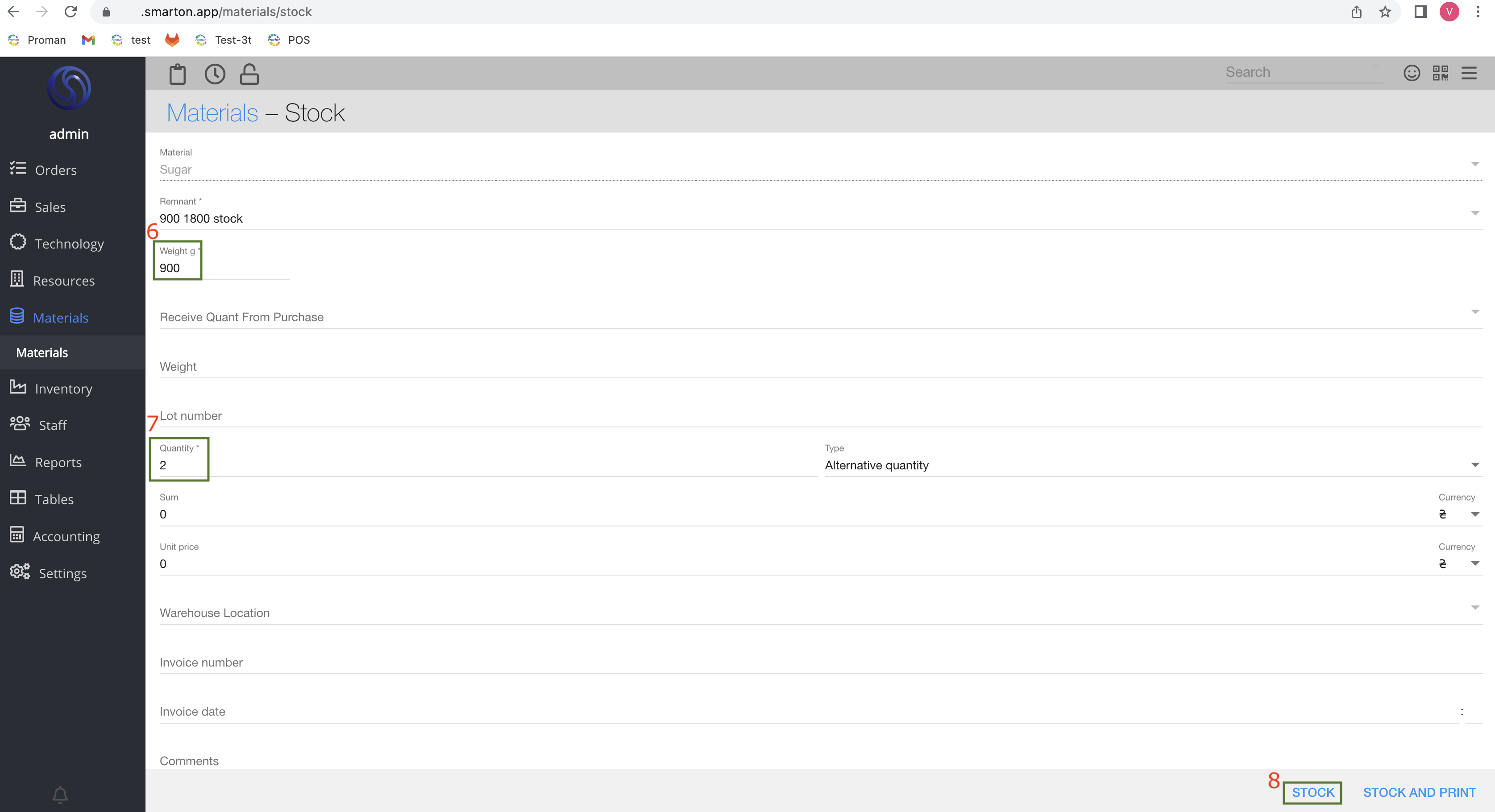
6. Enter how many grams are in 1 pcs
7. Enter quantity of pcs
8. Press