How to create, manage Shipments?
modified:| Where can you create new Shipment? |
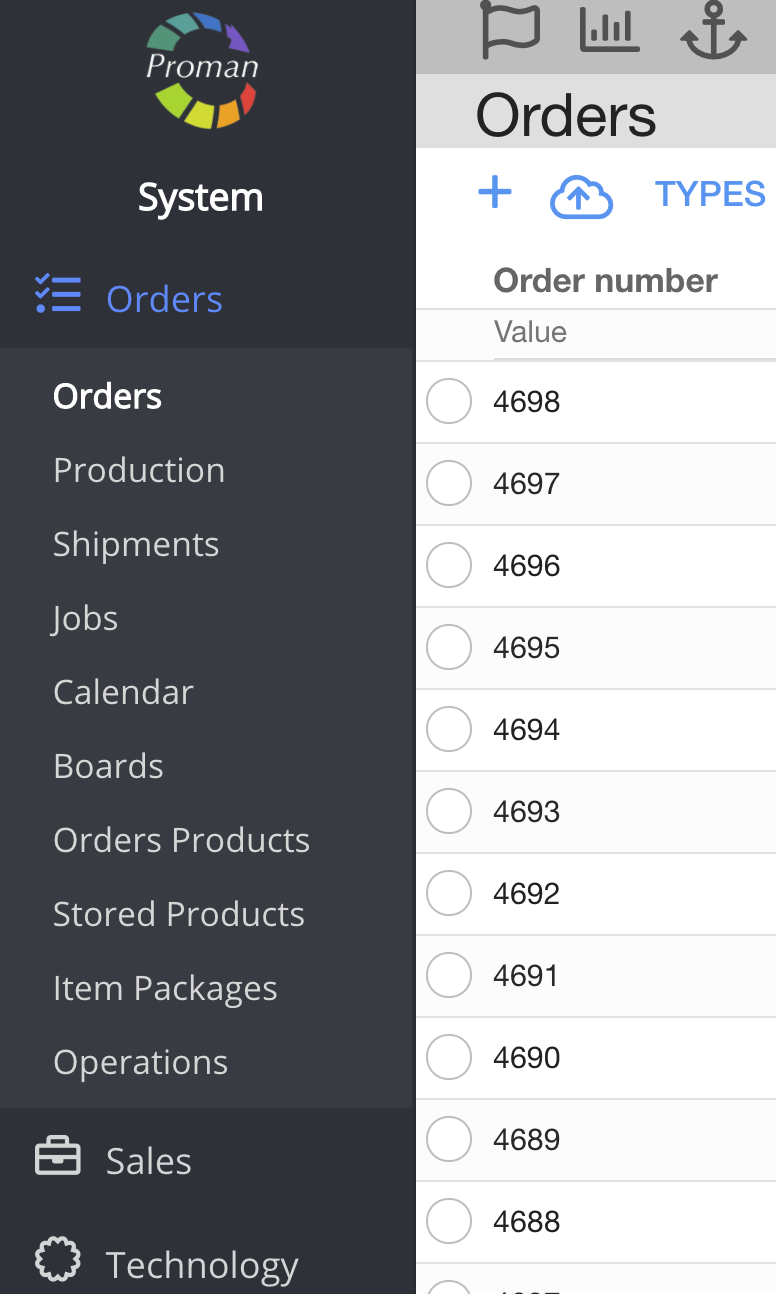
To create new Shipment, you should:
1. Go to Orders:
1.1. Press 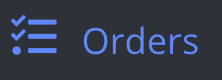 ;
;
1.2. Press  ;
;
1.3. Choose order;
Now you can see Order Options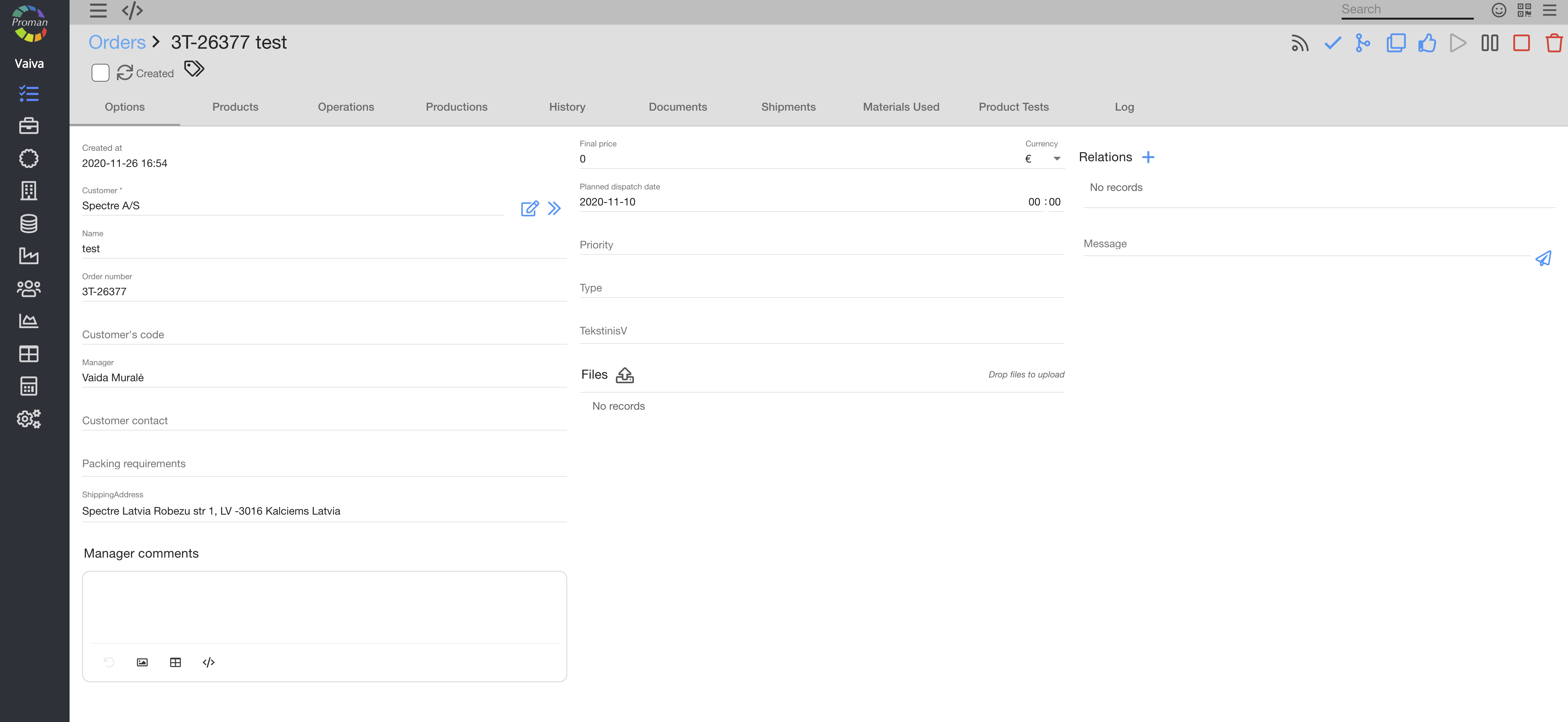
2. In grey menu tab choose 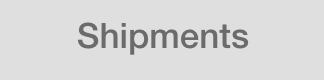
 Create new shipment Create new shipment |
ToBeTranslate
Note:
Please, don't use dot in name of shipment, there could be some issues.
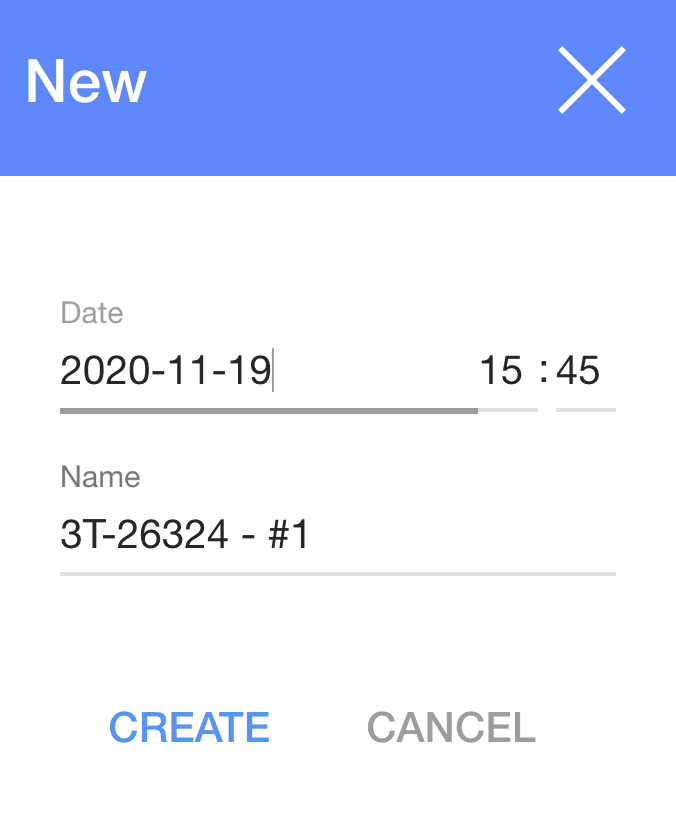
1. To create the new shipment - press
2. In dialog table enter:
2.1. The shipment date (2020-11-19 15:45);
2.2. The name of current shipment
3. Press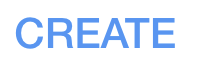 and you will see it in the order
and you will see it in the order
Now you can see new Shipment table
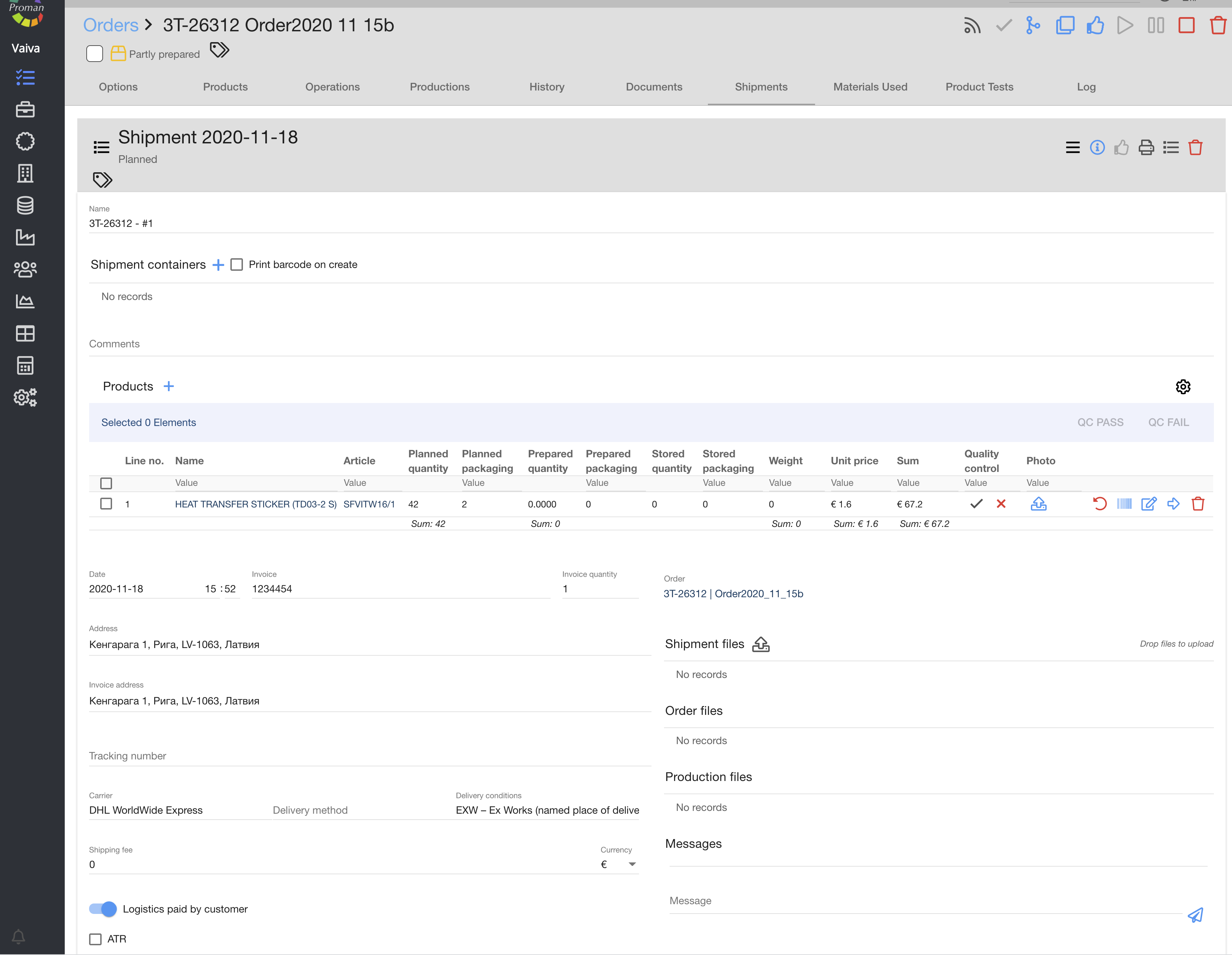
Now you should enter:
1. Invoice date and number,
2. Invoice quantity,
3. Carrier,
4. Delivery method,
5. Deliver conditions,
6. Shipping fee
7. Currency
8. Upload shipments files (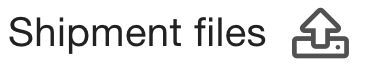 )
)
9. Leave a message
10. Tracking number.
 How to create shipment barcode for package? How to create shipment barcode for package? |
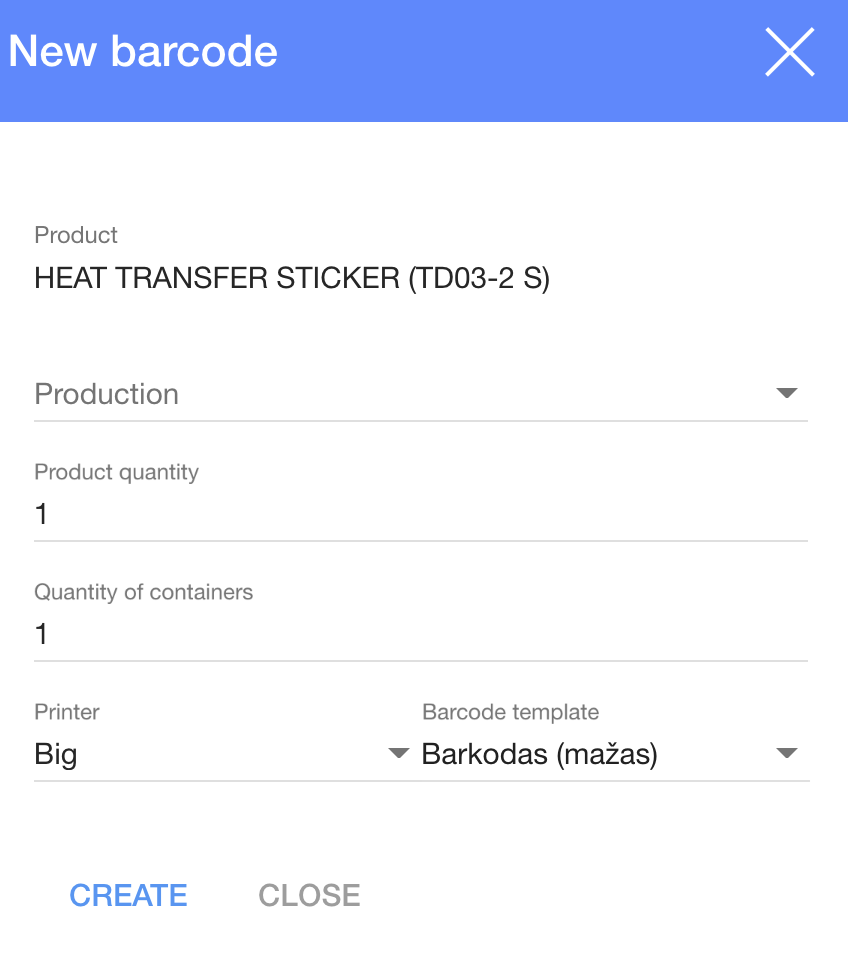
1. To create the new barcode - press 
2. In dialog table enter:
2.1. Production;
2.2. Product quantity;
2.3. Quantity of containers;
2.4. Printer (form template);
2.5 Barcode template (form template).
3. Press 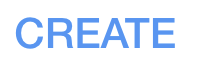
 How to move products to shipment container manual? How to move products to shipment container manual? |
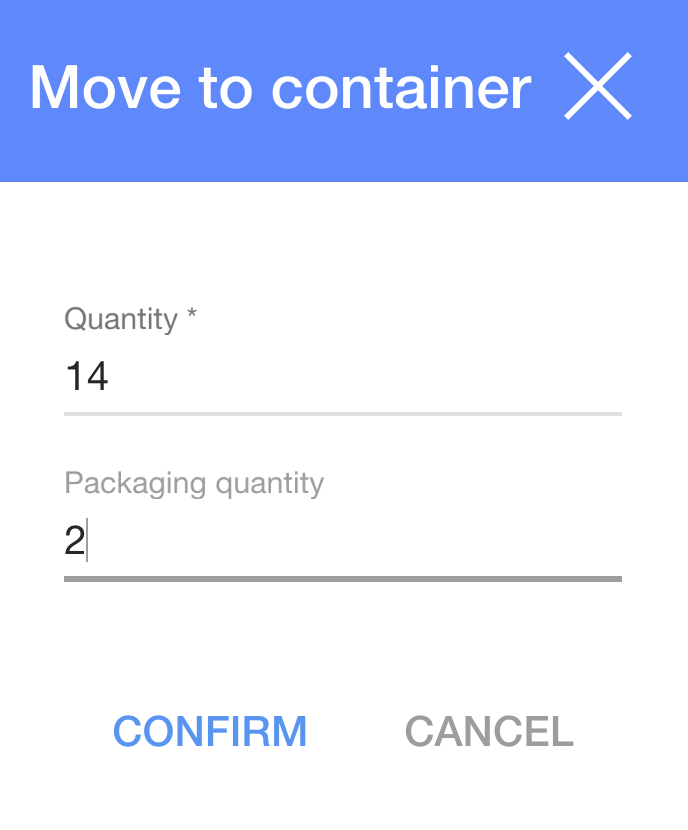
1. To put products to shipment container, press 
2. In dialog table enter:
2.1. Quantity;
2.2. Packaging quantity (only if you have it)
3. Press 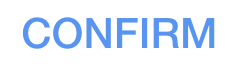
4. Now you should press 
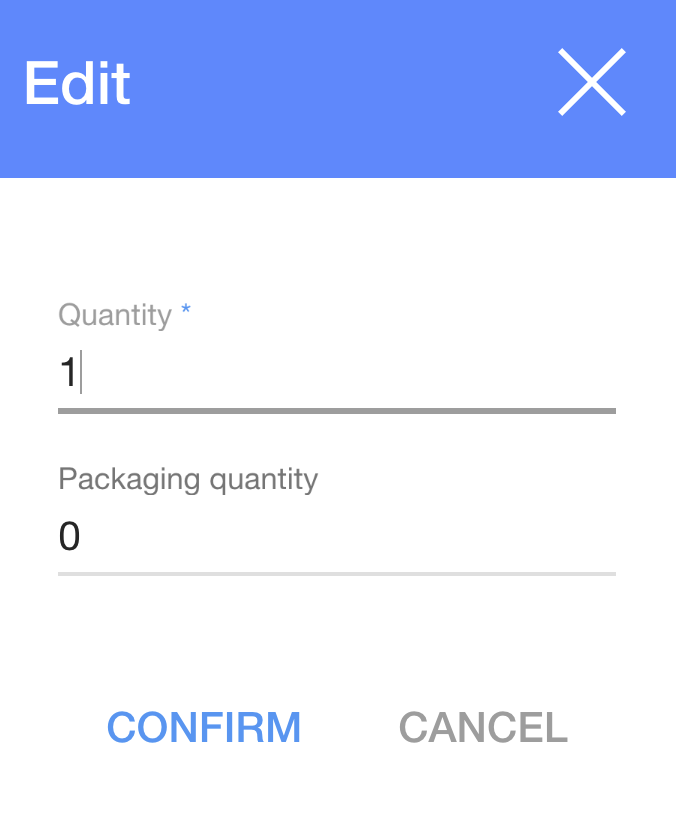
5. In dialog table enter:
5.1. Quantity;
5.2. Packaging quantity (only if you have it)
6. Press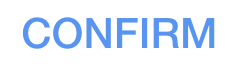
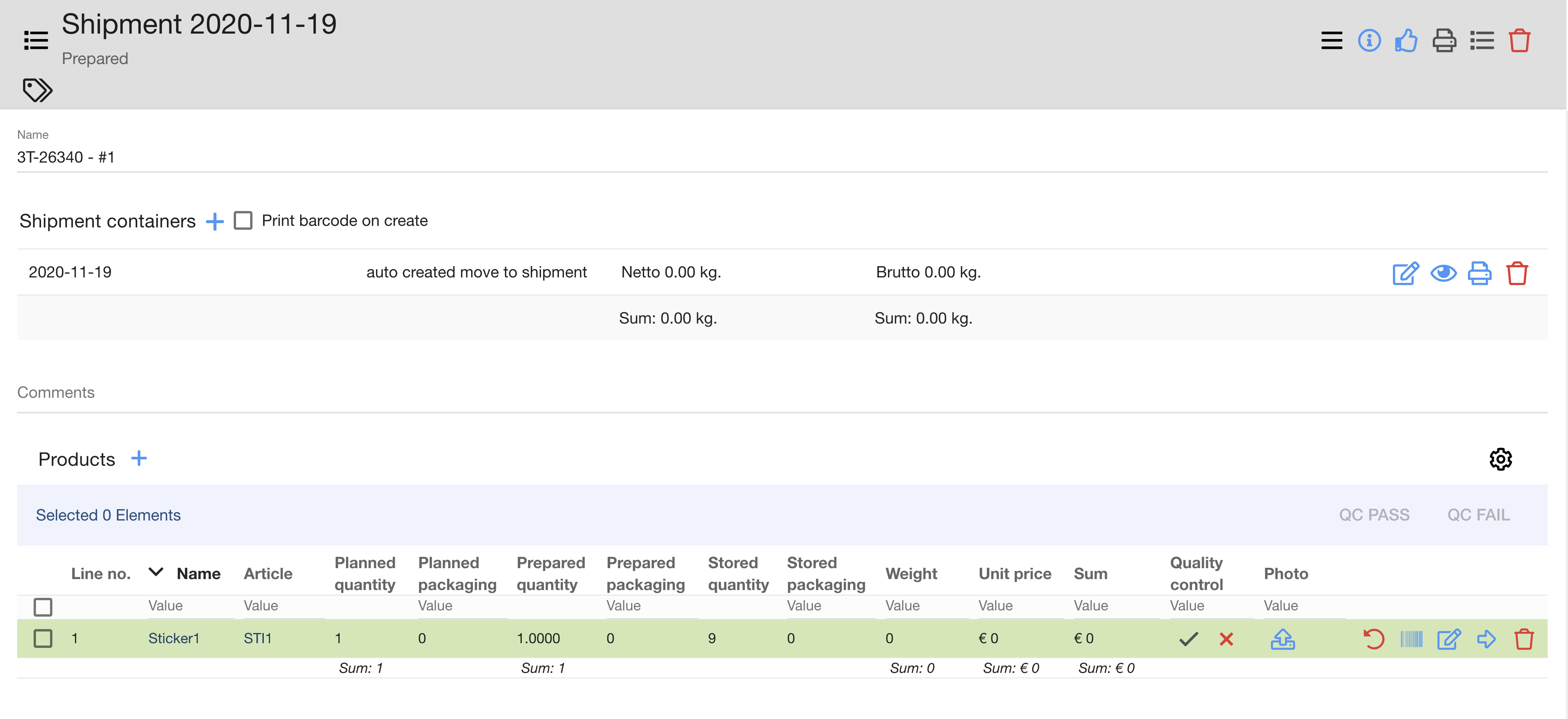
Now you could send shipment container 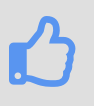
 How to move products to shipment container with barcode? How to move products to shipment container with barcode? |
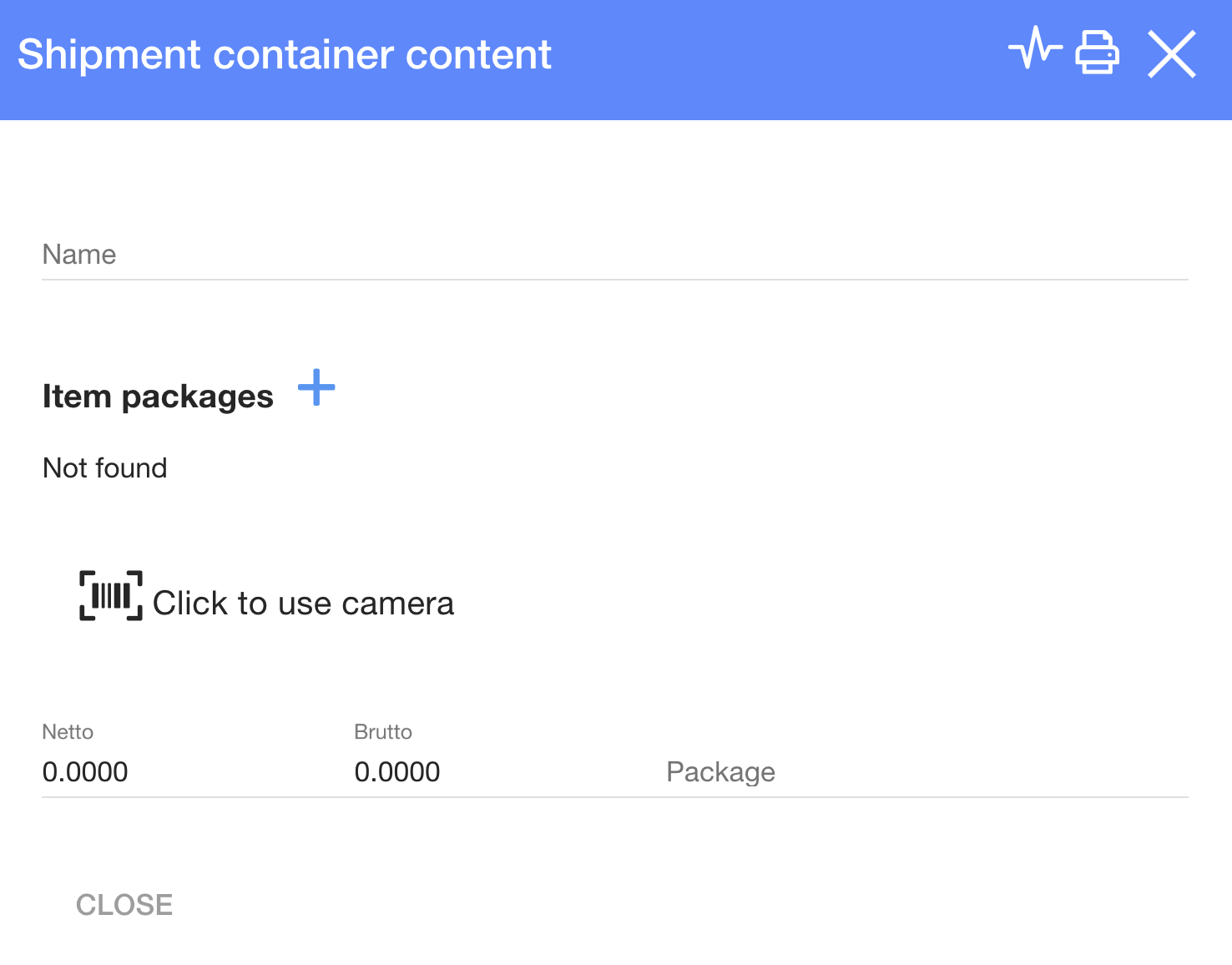
1. To create the new barcode - press
2. In dialog table enter:
2.1. Name;
2.2. Netto (if product has weight, it is filled automatic);
2.3. Brutto (if product and package have weights, it is filled automatic);
2.4. Package (you could use template or leave empty);
3. Press 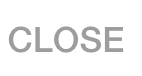
Notes:
You could use 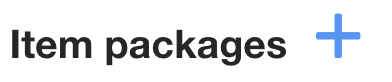 only for products from order.
only for products from order.