Покупки
modified:| Как найти покупки? |
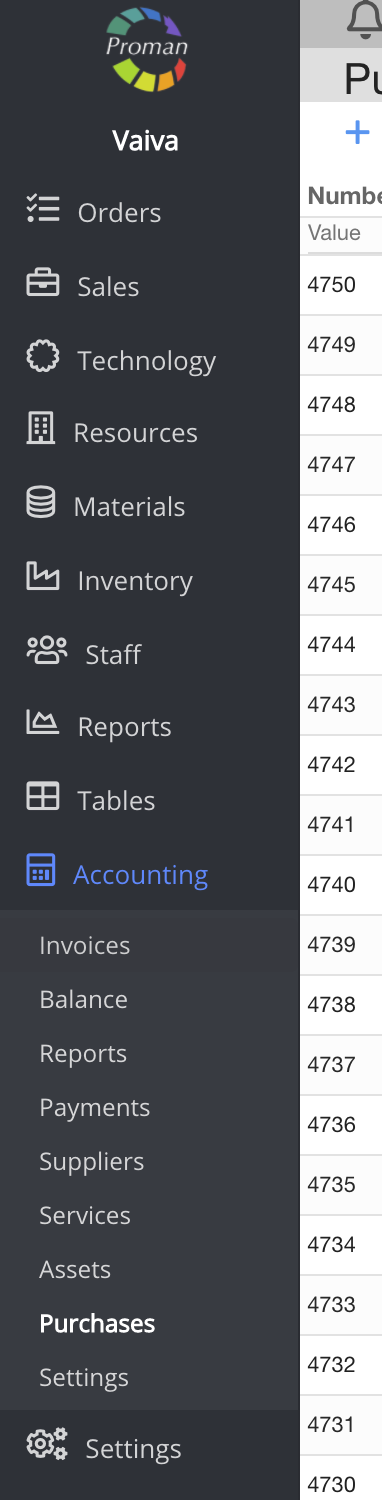
1. Чтобы найти покупки, вам необходимо:
1. Перейдите в Учет:
1.1. Нажмите 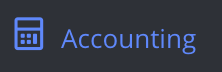
1.2. Нажмите 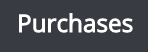
Теперь вы можете увидеть список покупок:
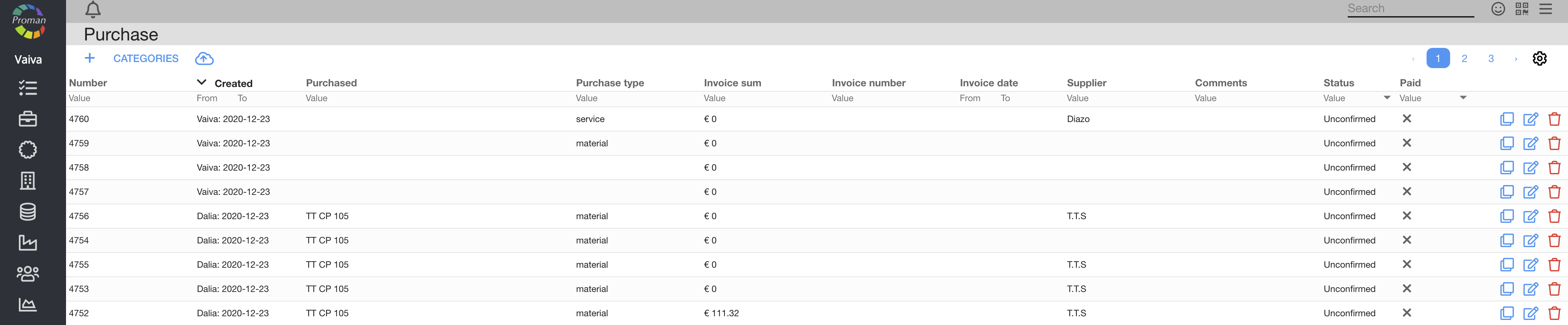
Здесь вы можете увидеть, создать (  ), перейти к категориям (
), перейти к категориям ( 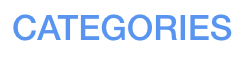 ), импортировать файл xls (
), импортировать файл xls ( 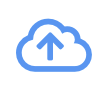 ), скопировать (
), скопировать (  ), изменить (
), изменить (  ) и удалить (
) и удалить (  ) Купить
) Купить
 Как оформить покупку? Как оформить покупку? |
Чтобы создать новую покупку, вы можете нажать  (если вы находитесь в таблице « Материалы» и «Сохраненный продукт» , нажмите
(если вы находитесь в таблице « Материалы» и «Сохраненный продукт» , нажмите  ) и создайте ее.
) и создайте ее.
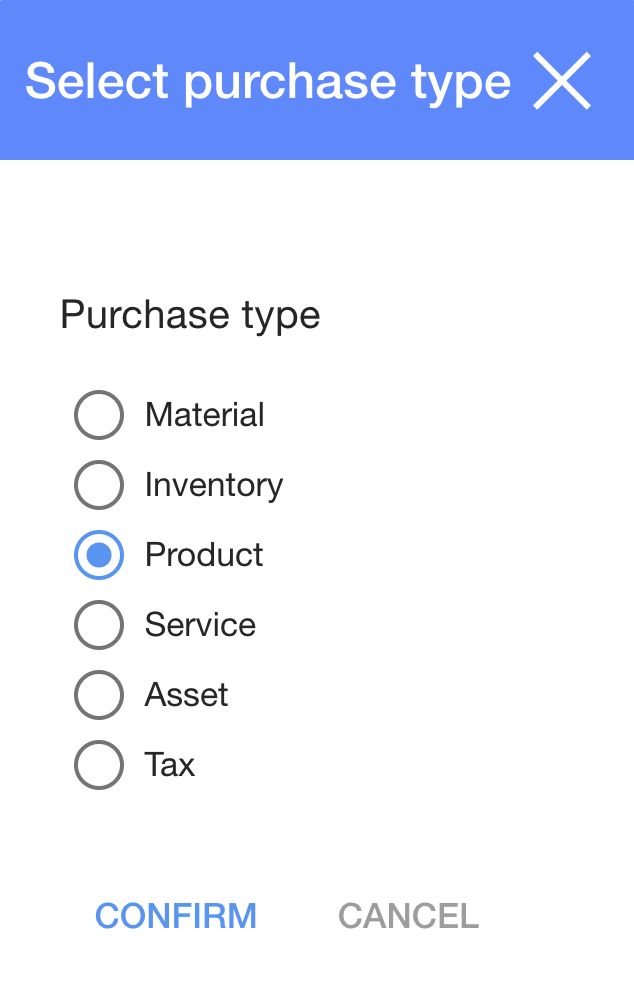
1. Чтобы создать новую покупку, вам нужно нажать  :
:
2. В диалоговой таблице выберите тип покупки (если он вам нужен);
3. Нажмите 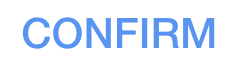
Теперь вы можете увидеть новую покупку:

| Как добавить товар, материал, услугу, активы и т. Д. Поставщиком? |
2. Нажмите 
Теперь вы видите "Покупка поставщиком"
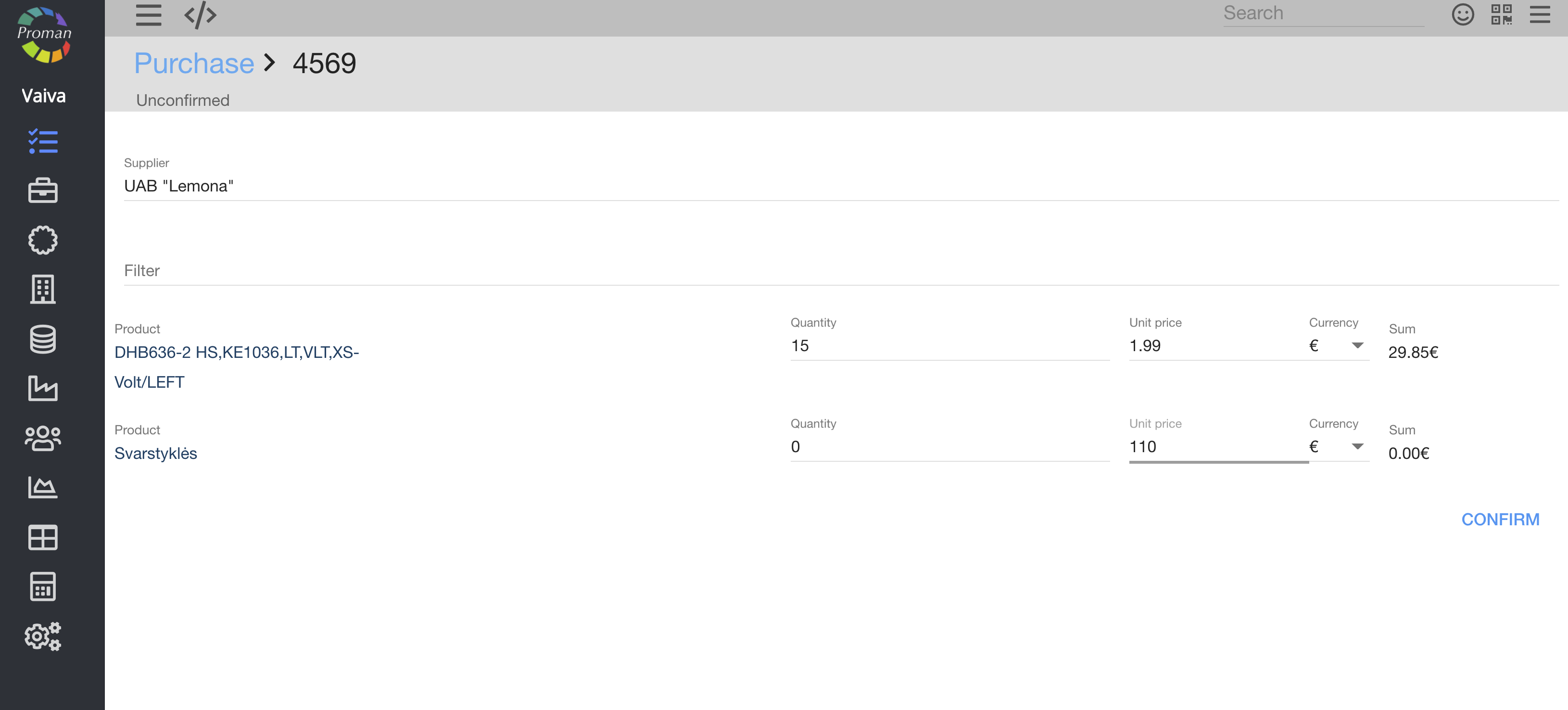
3. В диалоговой таблице:
3.1. Выберите поставщика;
3.2. Выберите Фильтр (если нужно);
3.3. Выберите товар;
3.4. Введите количество;
3.5. Цена за единицу;
3.6. Валюта
4. Нажмите 
| Как добавить товар по названию товара? |
2. Нажмите 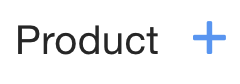
Теперь вы можете увидеть новую таблицу
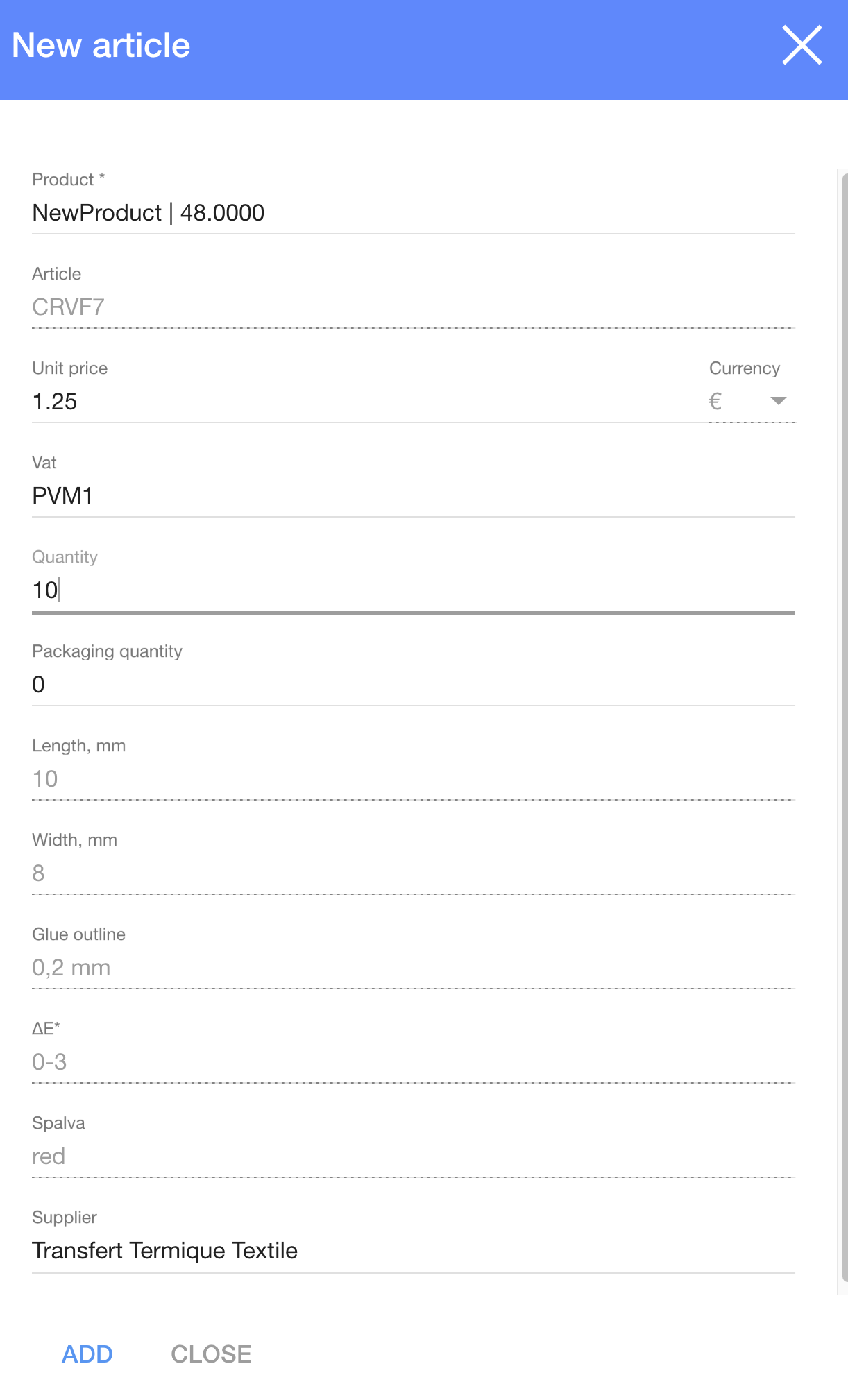
3. В диалоговой таблице:
3.1. Выберите продукт из списка продуктов;
3.2. Выберите статью из списка статей;
3.3. Выберите форму НДС Список НДС;
3.4. Введите количество;
3.5. Количество в упаковке;
3.6. Параметры
4. Нажмите 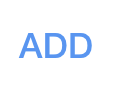
| Как управлять покупкой? |
Теперь вы можете увидеть товар в разделе "Покупки"
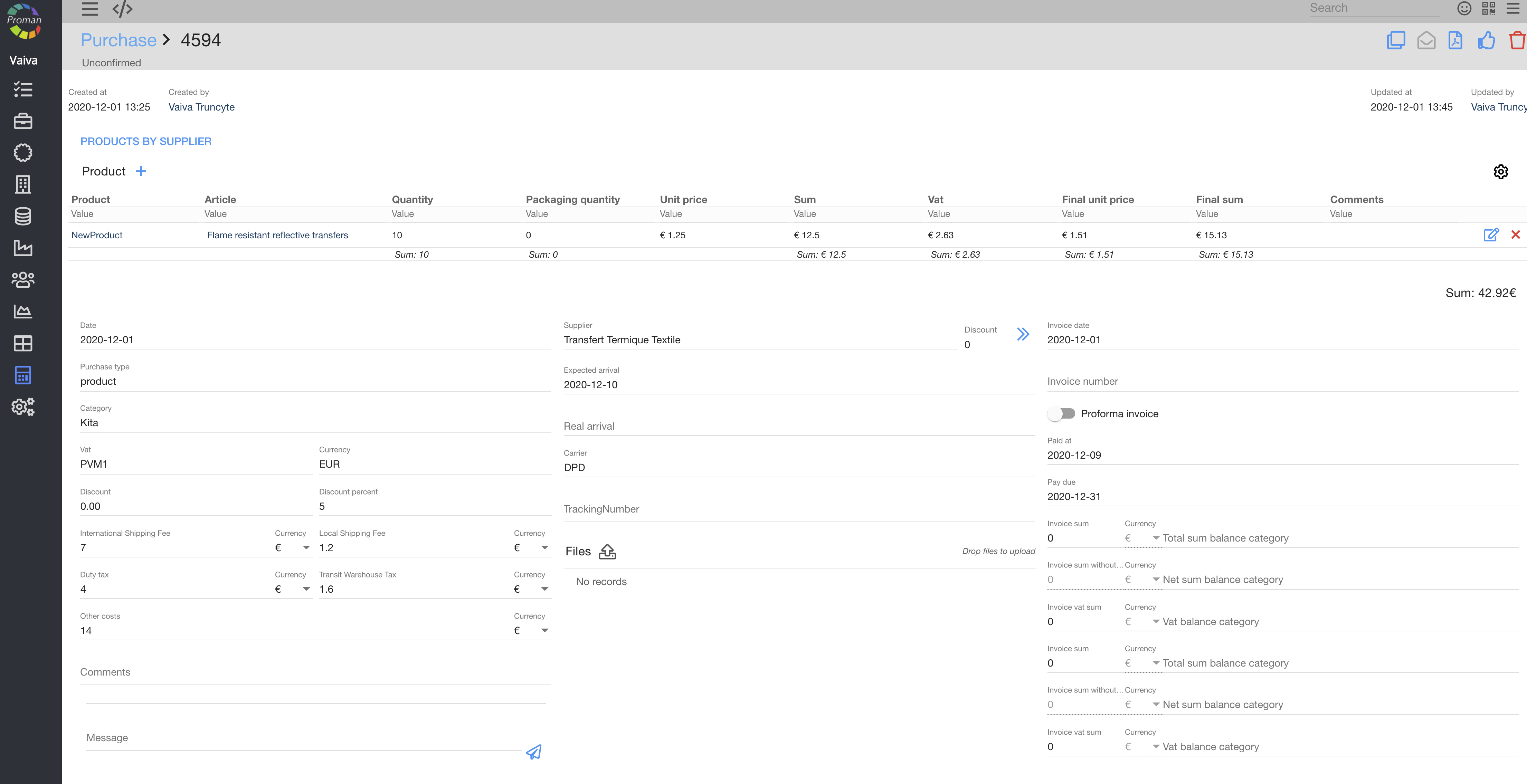
5. Здесь вам следует:
5.1. Редактировать продукт (продукт, количество, количество в упаковке, НДС, цена за единицу - нажмите  )
)
5.2. Введите дату;
5.3. Тип покупки;
5.4. Категория (при необходимости);
5.5. НДС;
5.6. Скидка или процент скидки;
5.7. Стоимость и валюта международной доставки;
5.8. Местная стоимость доставки и валюта;
5.9. Пошлина;
5.10. Налог на транзитный склад
5.11. Другие расходы;
5.12. Комментарии;
5.13. Сообщение;
5.14. Поставщик;
5.15. Ожидаемое прибытие
5.16. Перевозчик
5.17. Загрузить файлы
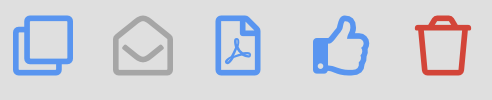
| Кнопка | На что это указывает? |
 | Вы можете скопировать покупку |
 | Вы можете отправить сгенерированный шаблон поставщику |
 | Вы можете сгенерировать шаблон из содержимого заказа на покупку |
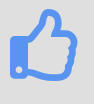 | Вы можете подтвердить покупку |
 | Вы можете удалить покупку |
Кнопка после подтверждения ( 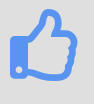 )
)

| Кнопка | На что это указывает? |
 | Вы можете подтвердить оплату |
 | Вы можете скопировать покупку |
 | Вы можете сгенерировать шаблон из содержимого заказа на покупку |
 | Вы могли неподтвержденную покупку |
 | Вы можете подтвердить покупку, нажав 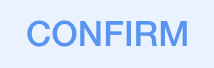 |
 | Вы можете удалить покупку |
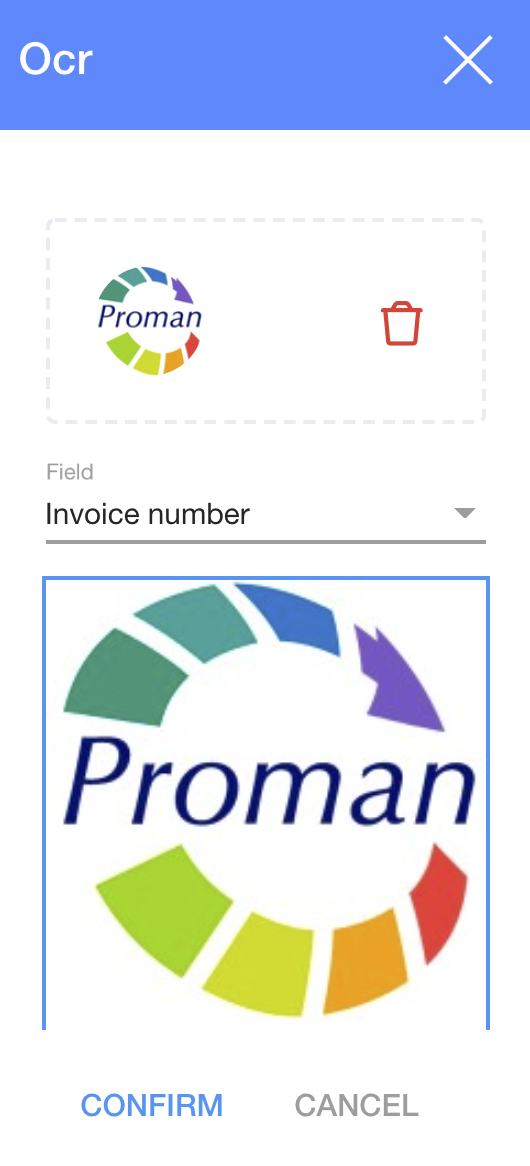
1. Нажмите 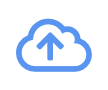
Выберите поле:
- Дата счета;
- Номер счета;
- Поставщик;
- НДС;
- Комментарий