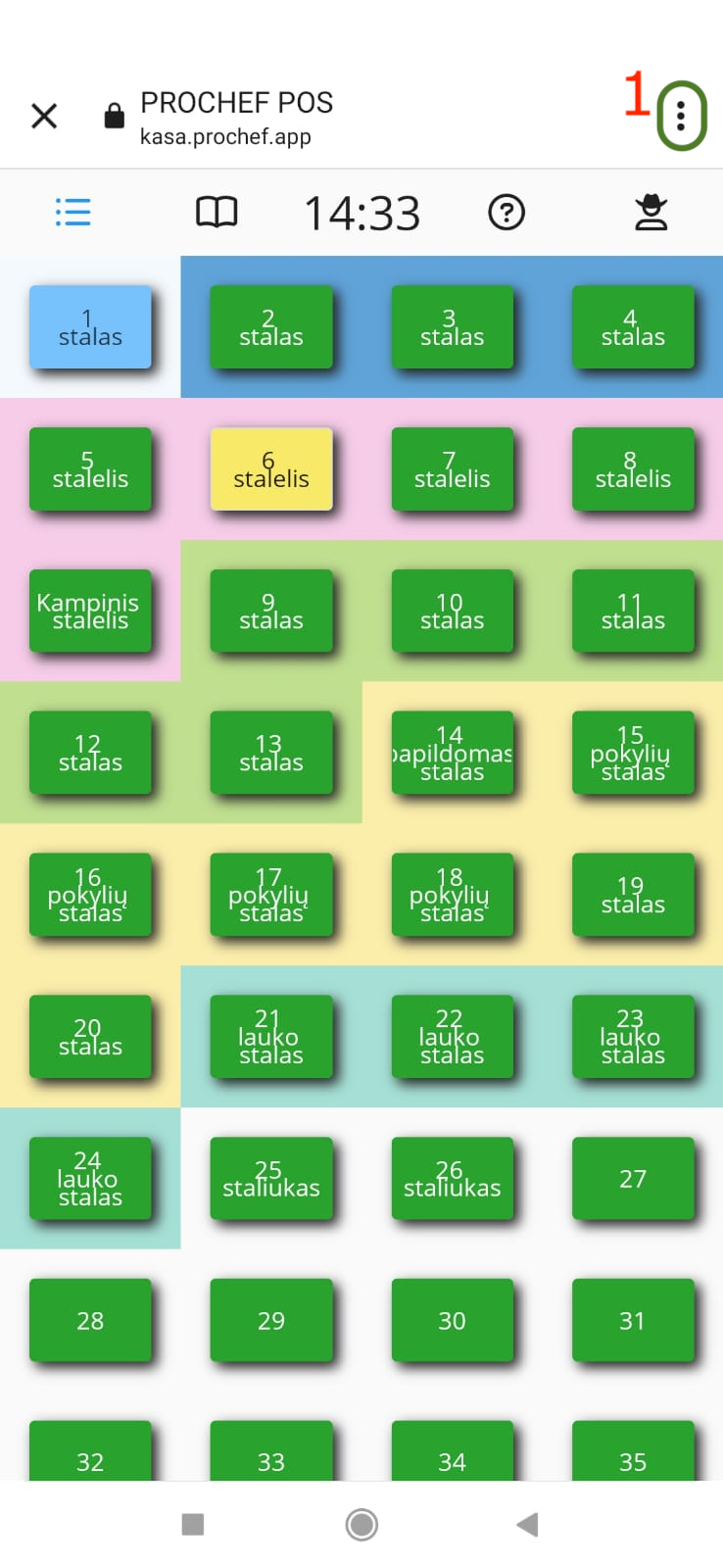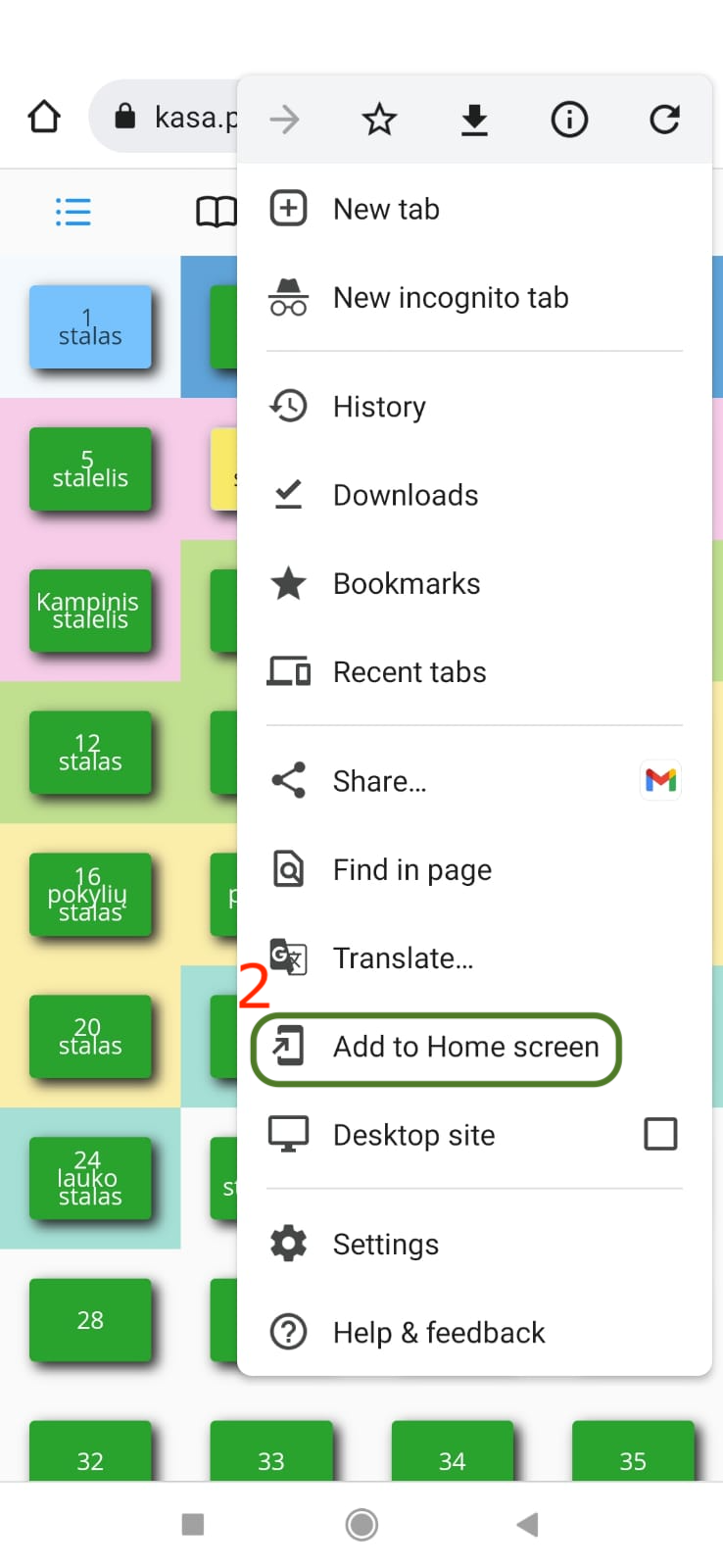Краткое руководство
modified:Как начать использовать PROMAN Step by Step?
2. Настройте разрешения сотрудников;
3. Создайте учетную запись сотрудника;
8. Создайте подкатегории статей;
10. Изменить категорию/подкатегорию статьи
12. Как добавить приложение на дисплей телефона?
РАБОТНИК
1. Как создать сотрудника? |
Прежде всего, у вас должны быть сотрудники в Proman. Создайте их.
Как найти сотрудника?
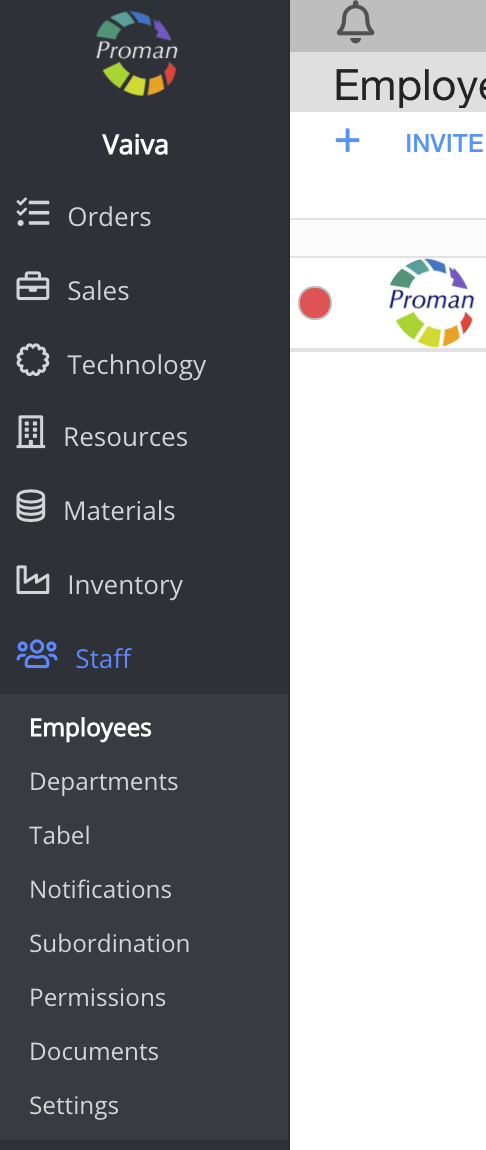
1. Чтобы найти Сотрудников, вам необходимо:
1.1. Нажмите 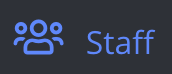 ;
;
1.2. Нажмите  ;
;
Теперь вы могли видеть список сотрудников:

2. Нажмите
Теперь вы могли видеть диалоговую таблицу
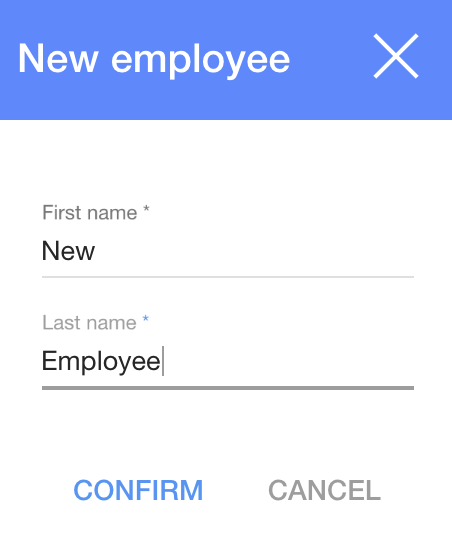
3. Введите имя и фамилию
4. Нажмите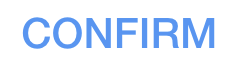
2. Как настроить права сотрудников? |
Теперь вы должны настроить разрешения сотрудников, чтобы они могли создавать и закрывать Заказы, видеть все продукты, клиентов и т.д.
Как найти разрешения сотрудников?
1. Выберите «Сотрудник», и теперь вы можете увидеть информацию о своем сотруднике.
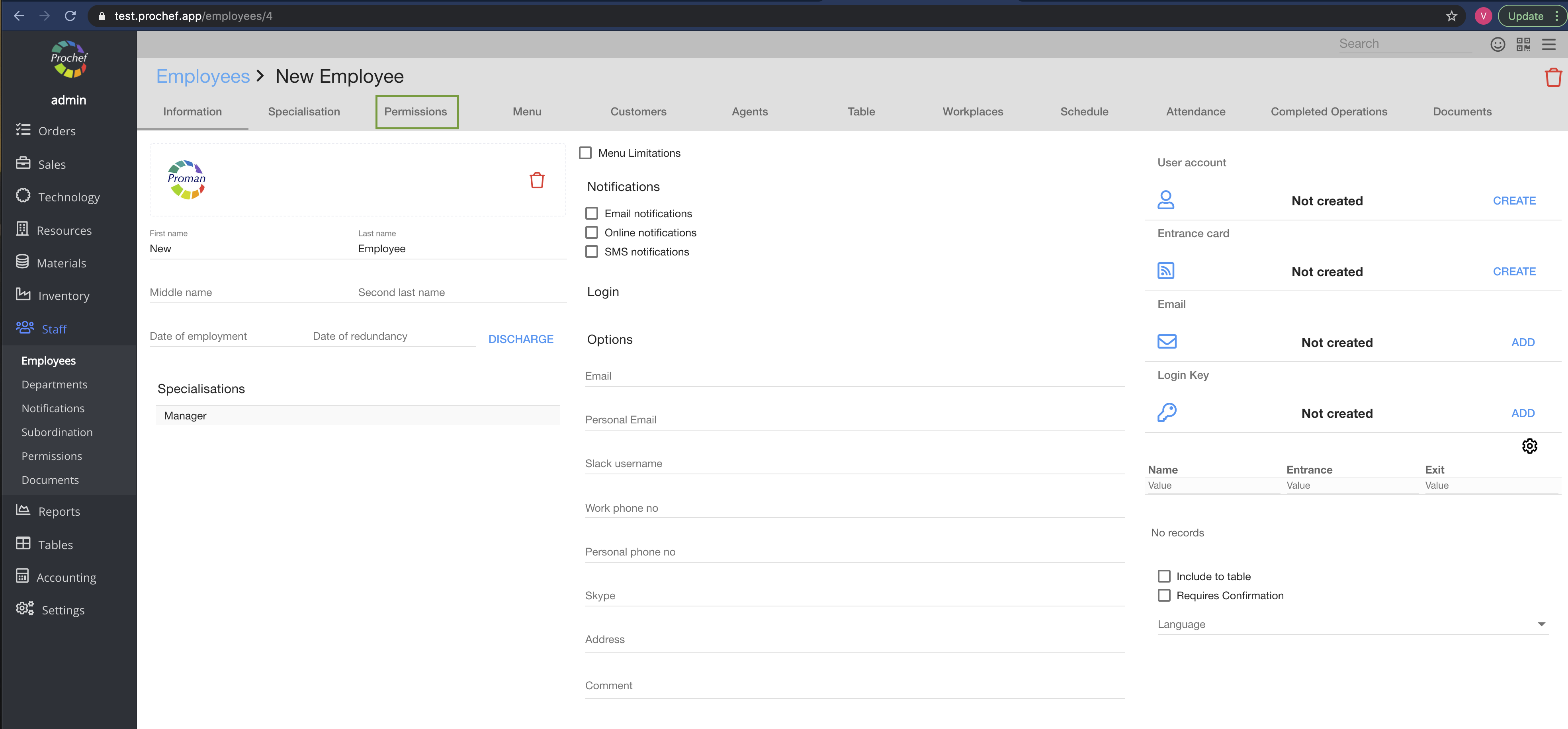
2. Нажмите
Теперь вы могли видеть разрешения сотрудников
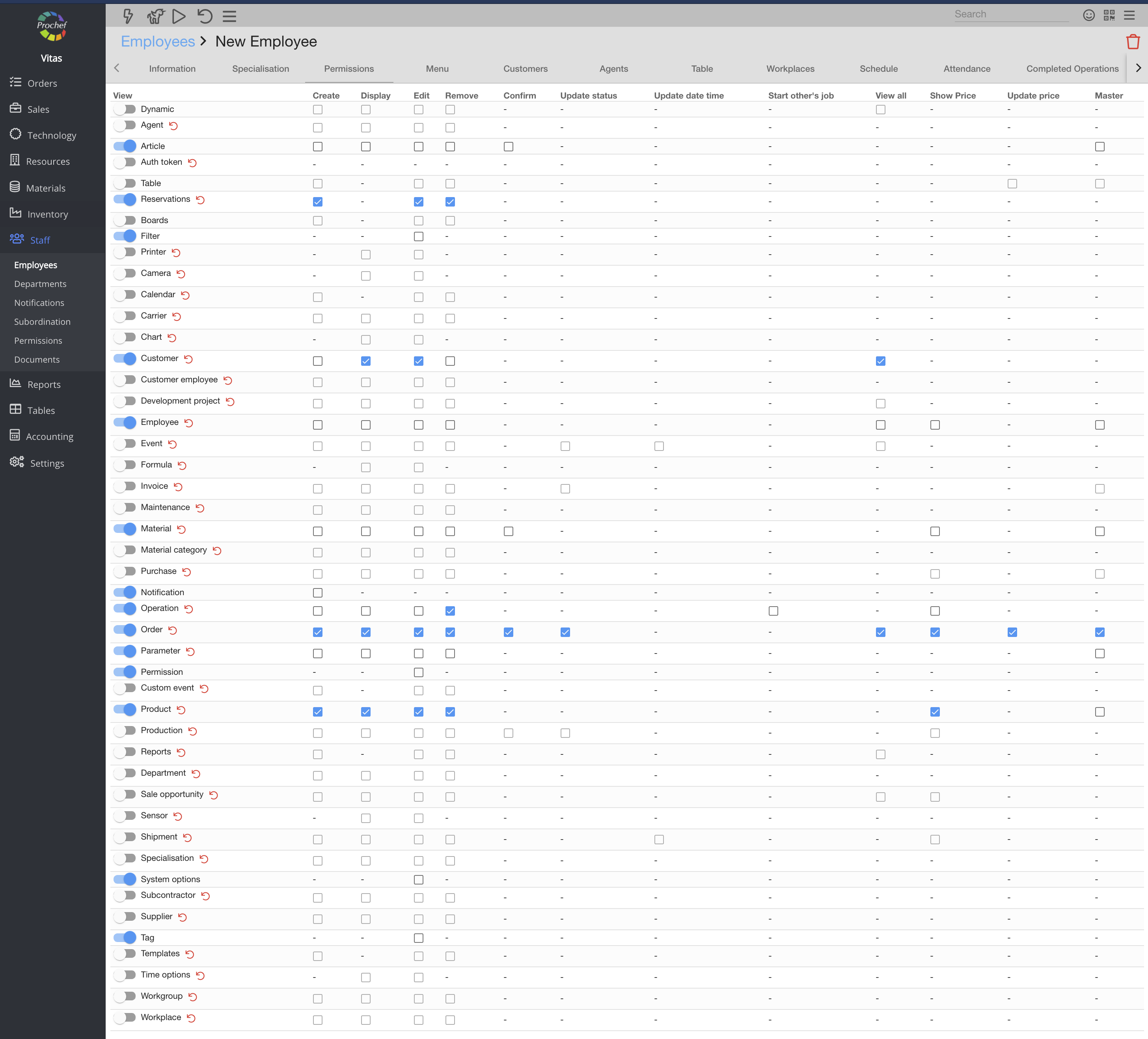
Включите эти разрешения для сотрудника:
Включить 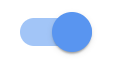 разрешение на просмотр ( ) разрешение на просмотр ( ) | Проверить (  ) Разрешение ) Разрешение |
| Статья | Ничего (только разрешение на просмотр) |
| Бронирование | Все |
| Покупатель | Дисплей Редактировать |
| Работник | Ничего (только разрешение на просмотр) |
| Материал | Ничего (только разрешение на просмотр) |
| Уведомление | Ничего (только разрешение на просмотр) |
| Мероприятие | Удаляй, Мастер |
| Заказ | Все |
| Заказать предложение | Все |
| Параметр | Ничего (только разрешение на просмотр) |
| Разрешение | Ничего (только разрешение на просмотр) |
| Товар | |
| Параметры системы | Ничего (только разрешение на просмотр) |
| Ярлык | Ничего (только разрешение на просмотр) |
Хорошая работа, продолжай. Если вы хотите оставить отзыв об этой документации, сообщите нам об этом.
3. Как создать логин сотрудника? |
Теперь вы должны позволить своему сотруднику войти в Proman, поэтому вы должны создать учетную запись сотрудника.
Как найти учетную запись сотрудника?
1. Выберите «Сотрудник», и теперь вы можете увидеть информацию о своем сотруднике.
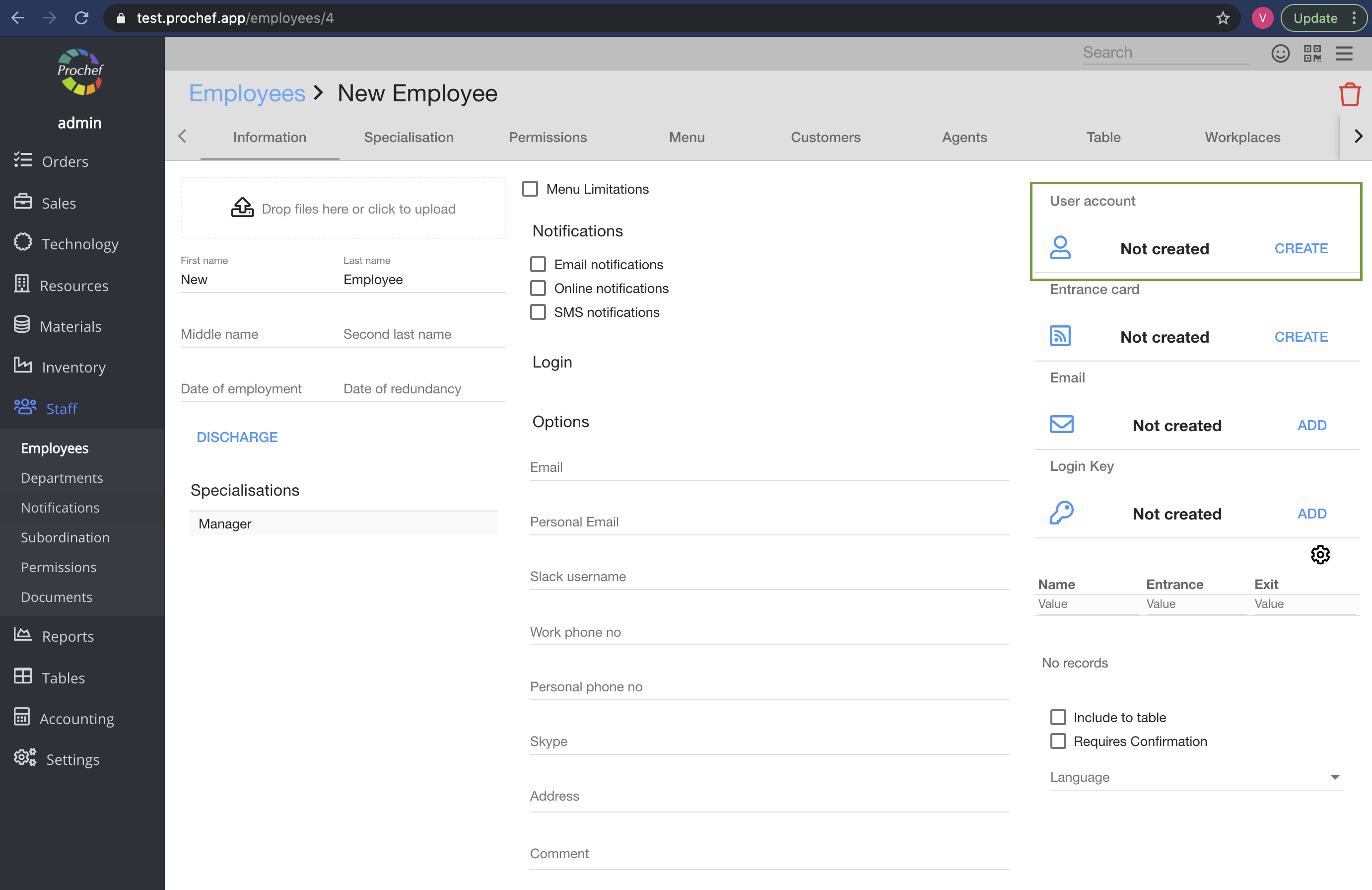
2. Найдите таблицу учетных записей пользователей в правом верхнем углу:

3. Нажмите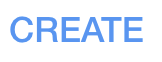
Теперь вы можете видеть поля для имени пользователя и пароля
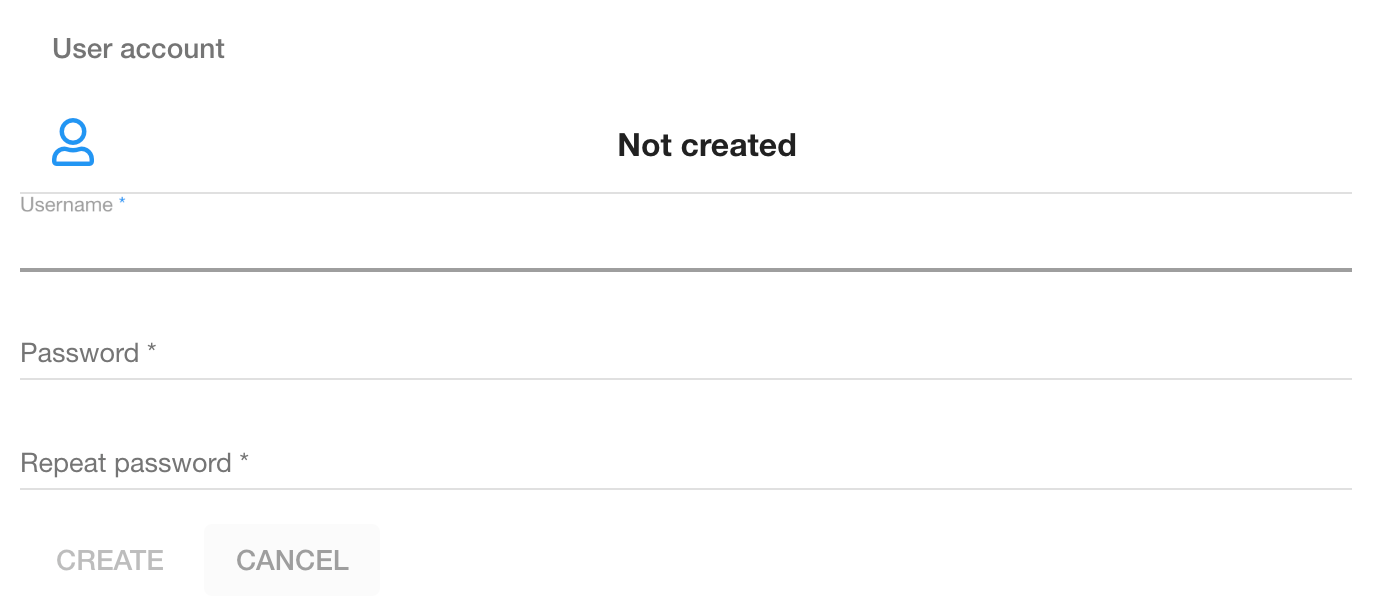
4. Введите имя пользователя ( только цифры ) и пароль ( только цифры ) .
5. Нажмите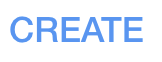
4. Как войти в POS? |
Мы думаем, что теперь вы с нетерпением ждете использования PROCHEF. Мы расскажем вам, как это сделать.
1. Откройте свой домен .prochef.app / pos
Теперь вы могли видеть таблицу входа
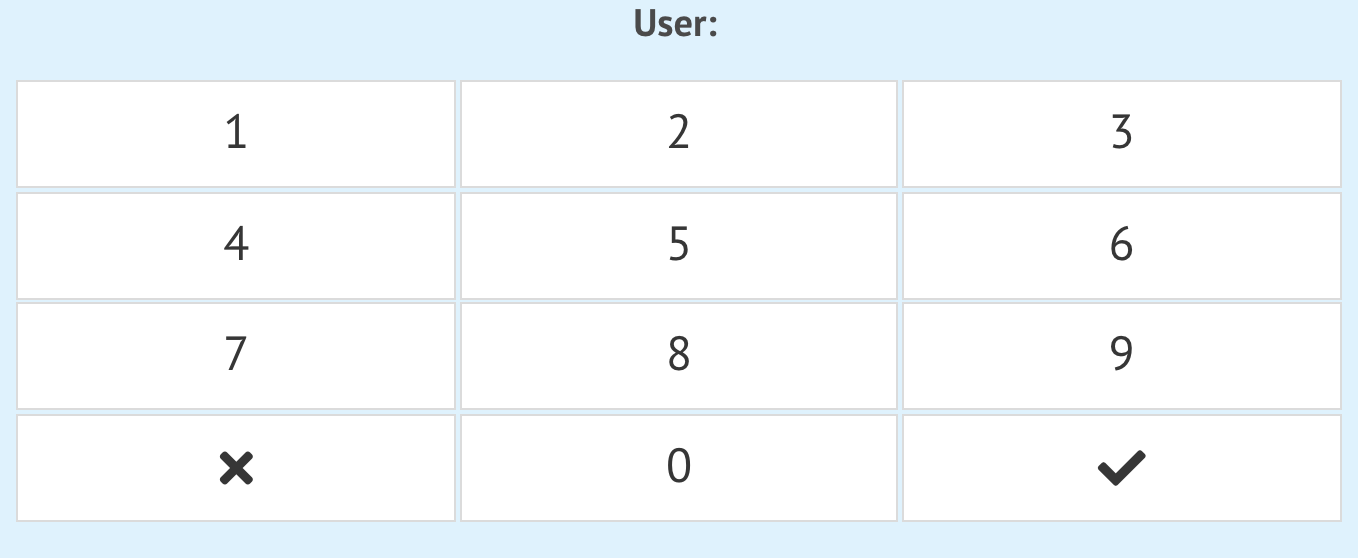
2. Введите логин, пароль и нажмите
5. Как создать НДС? |
Теперь вы должны создать НДС
Как найти Настройки?
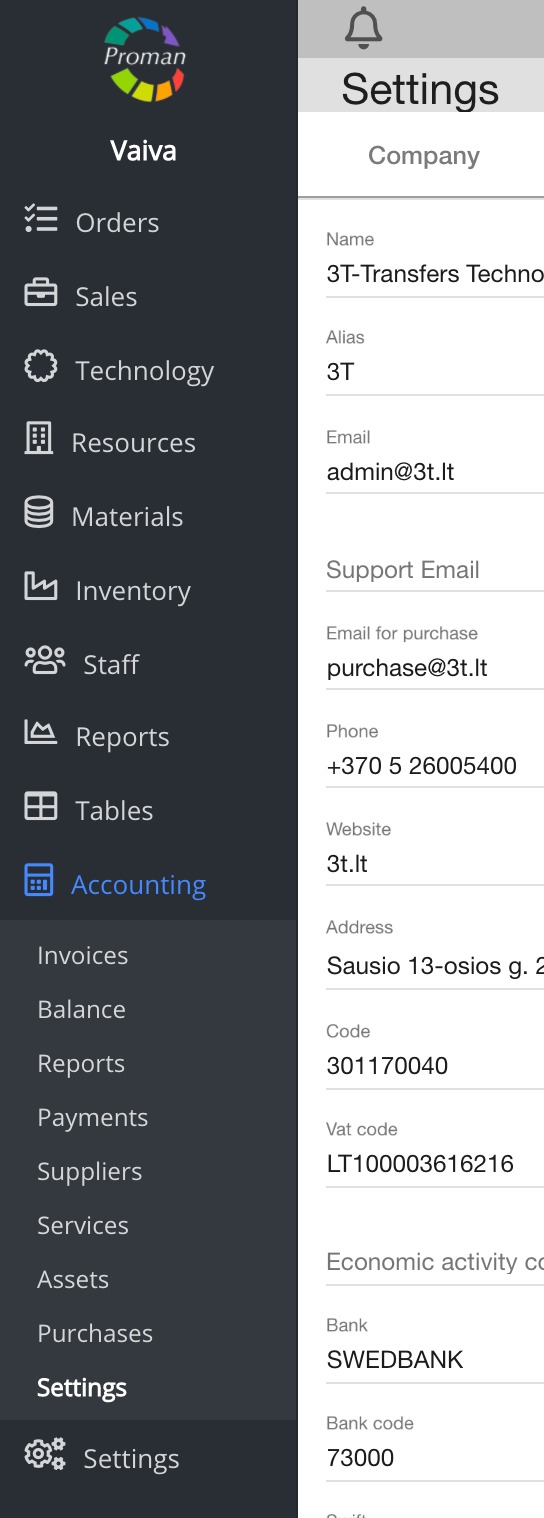
1. Зайдите в Бухгалтерию:
1.1. Нажмите 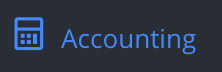 ;
;
1.2. Нажмите 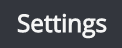 ;
;
Теперь вы можете увидеть настройки компании
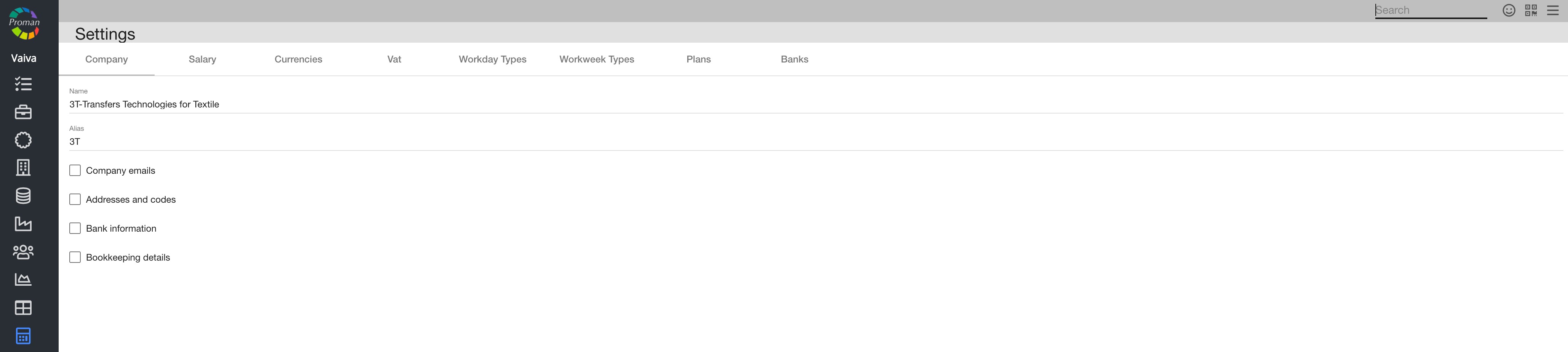
2. Нажмите  «Ват »
«Ват »
Теперь вы могли видеть список НДС
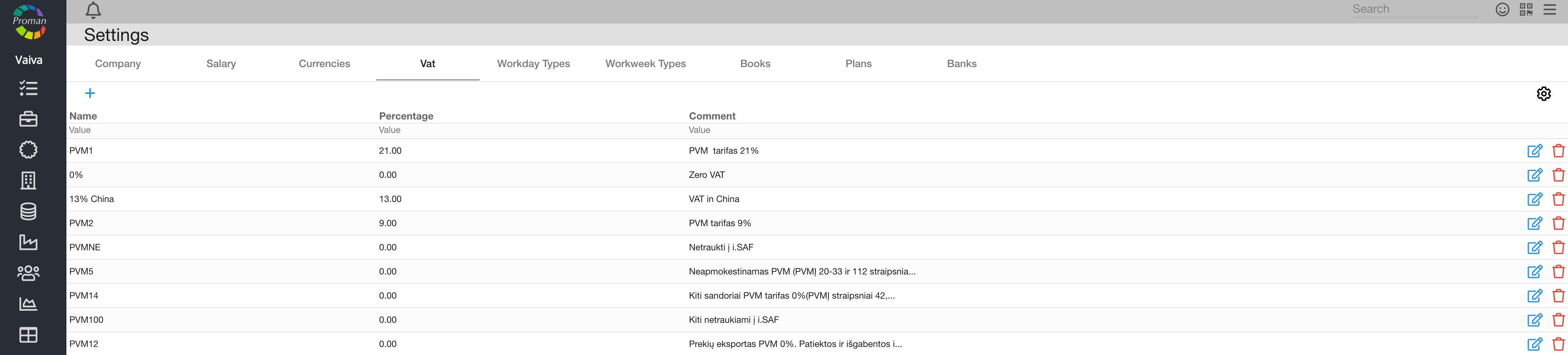
3. Нажмите
Теперь вы могли видеть диалоговую таблицу
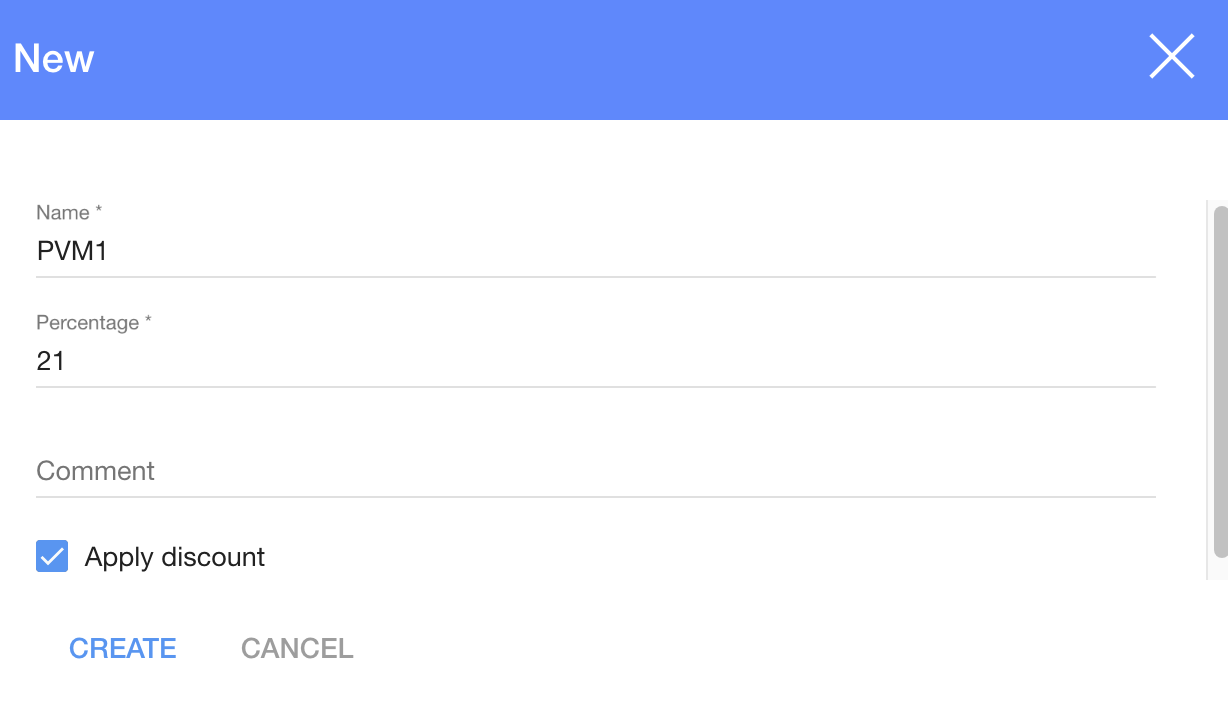
4. Введите название НДС, процент и нажмите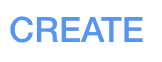
ТОВАРЫ
У вас должны быть продукты, поэтому вам нужно их создавать. Приведем пример того, как PROMAN работает над продуктами:
1. Прежде всего, мы создаем тип статьи ( Addons );
2. Во-вторых, создайте категорию статей ( Закуски );
3. В-третьих, мы создаем прототип продукта Article ( Crisps );
4. Наконец, мы можем изменить категорию статьи ( домашние чипсы ) .
6. Как создавать типы статей? |
Как создать новую статью?
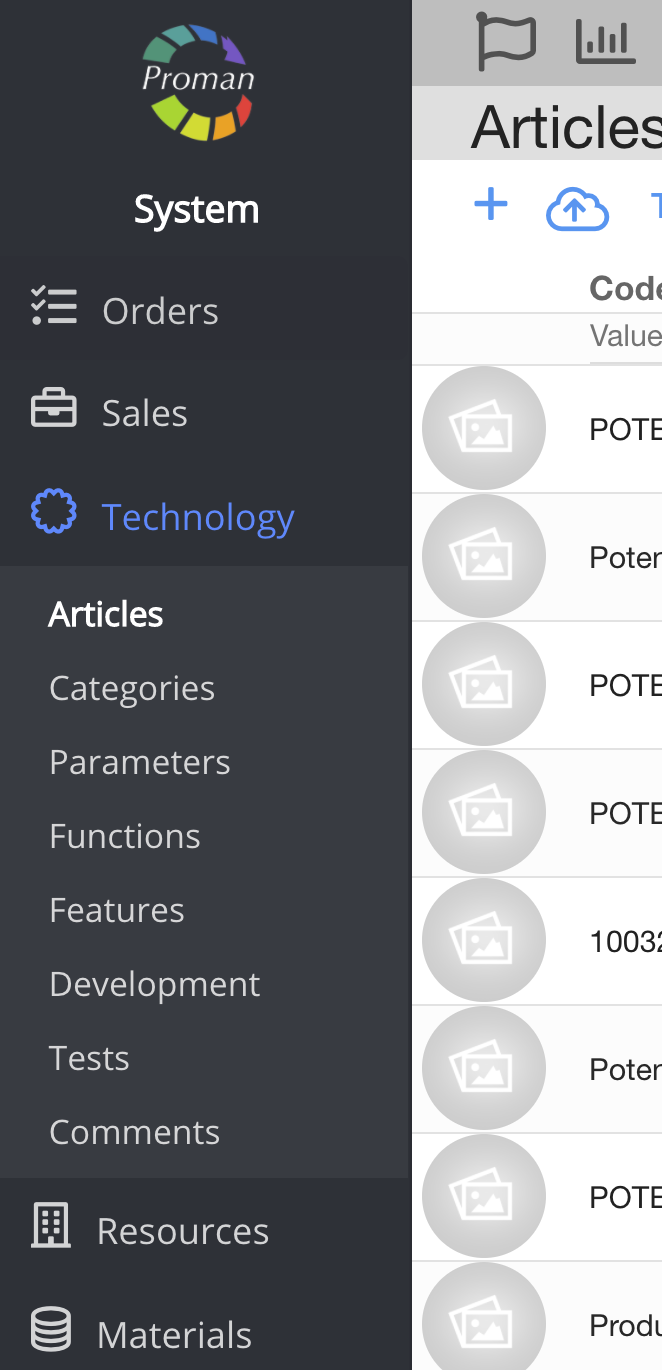
1. Перейти к технологии:
1.1. Нажмите 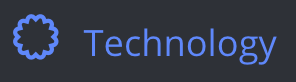 ;
;
1.2. Нажмите 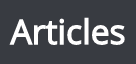 ;
;
Теперь вы можете увидеть список статей:

2. Нажмите  (вы можете найти ее в верхнем левом углу
(вы можете найти ее в верхнем левом углу 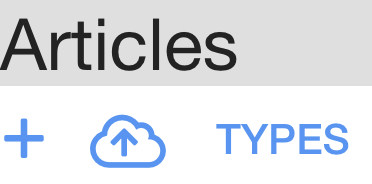 )
)
Теперь вы можете увидеть список типов статей
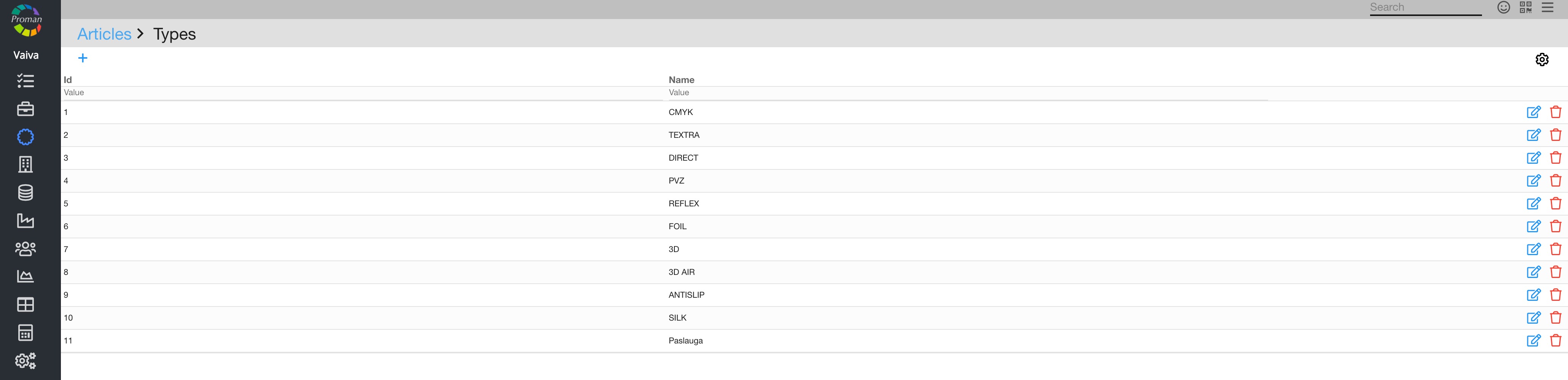
3. Нажмите
Теперь вы можете увидеть диалоговую таблицу
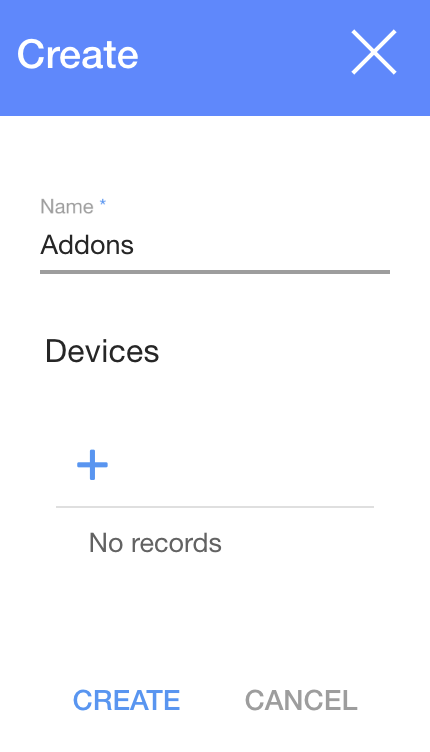
4. Введите имя, добавьте устройства (необязательно) и нажмите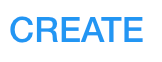
Теперь вы можете увидеть его в списке типов статей.
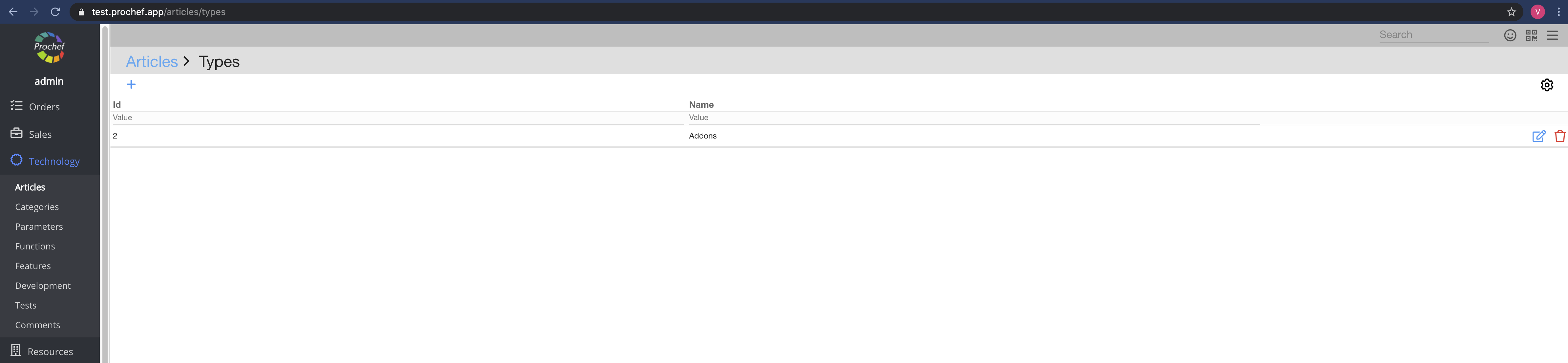
7. Как создать категории статей? |
Как найти категорию статьи?
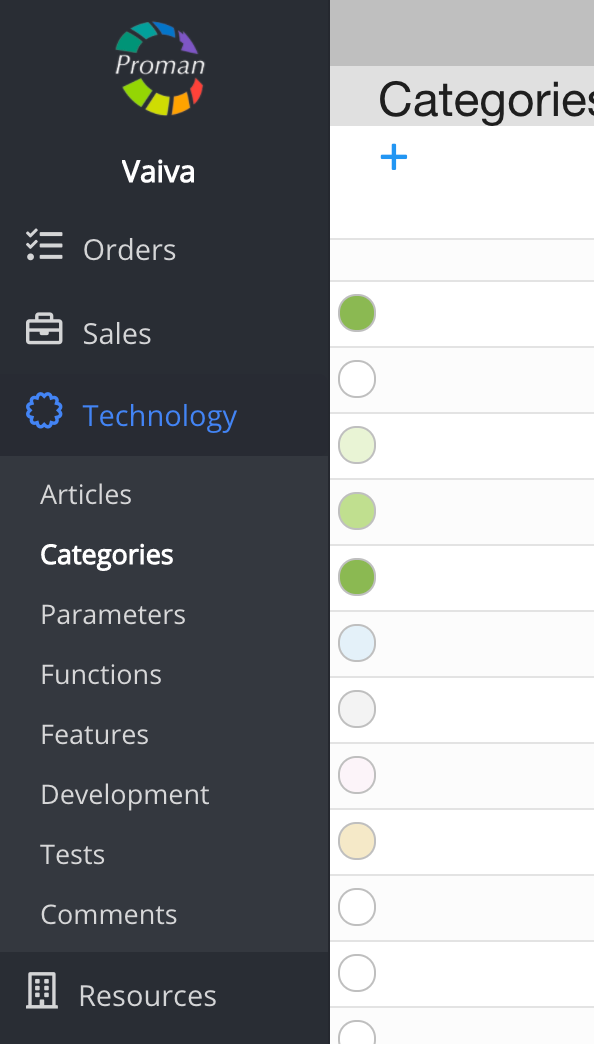
1. Перейти к технологии:
1.1. Нажмите 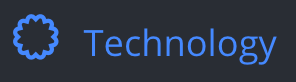 ;
;
1.2. Нажмите 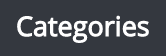 ;
;
Теперь вы можете увидеть список категорий статей
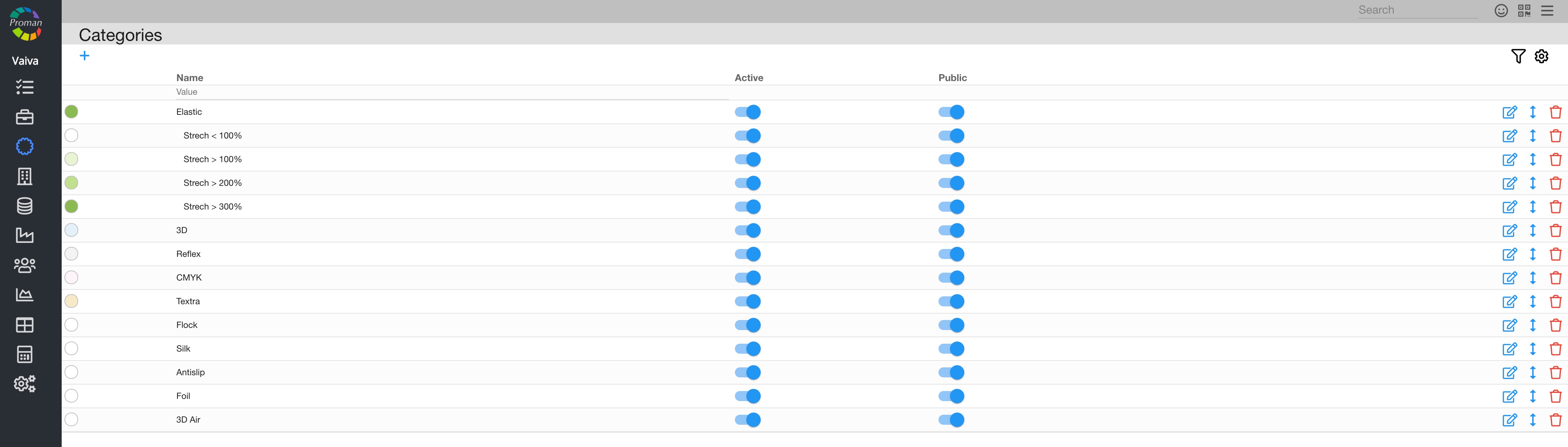
| Кнопка | Что это означает? |
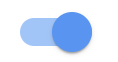  | Ты мог |
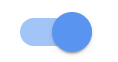  | Ты мог |
2. Нажмите  :
:
Теперь вы могли видеть диалоговую таблицу
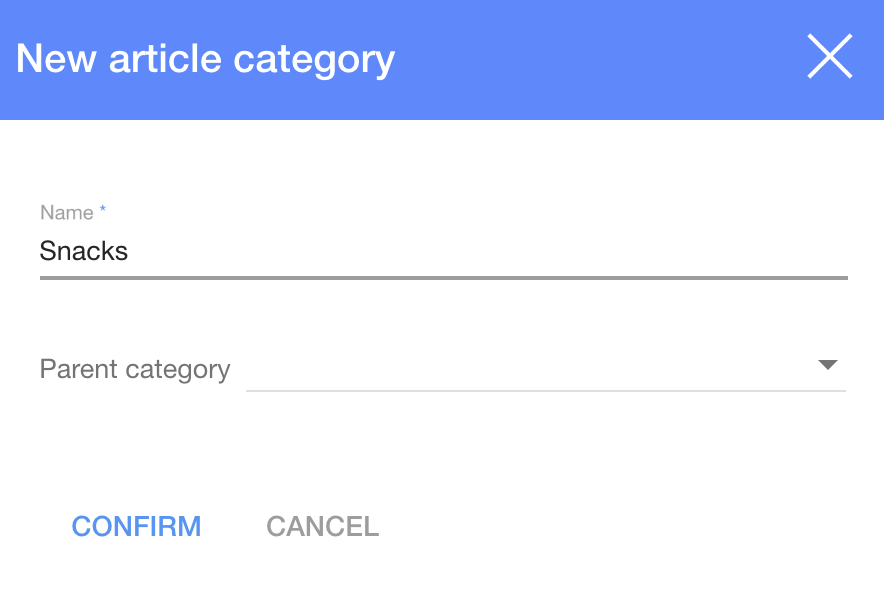
3. Введите имя и нажмите 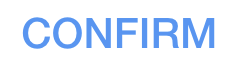 (нашли ошибку? Мы просто хотели узнать, вы еще с нами :) )
(нашли ошибку? Мы просто хотели узнать, вы еще с нами :) )
Теперь вы можете увидеть новую категорию статей
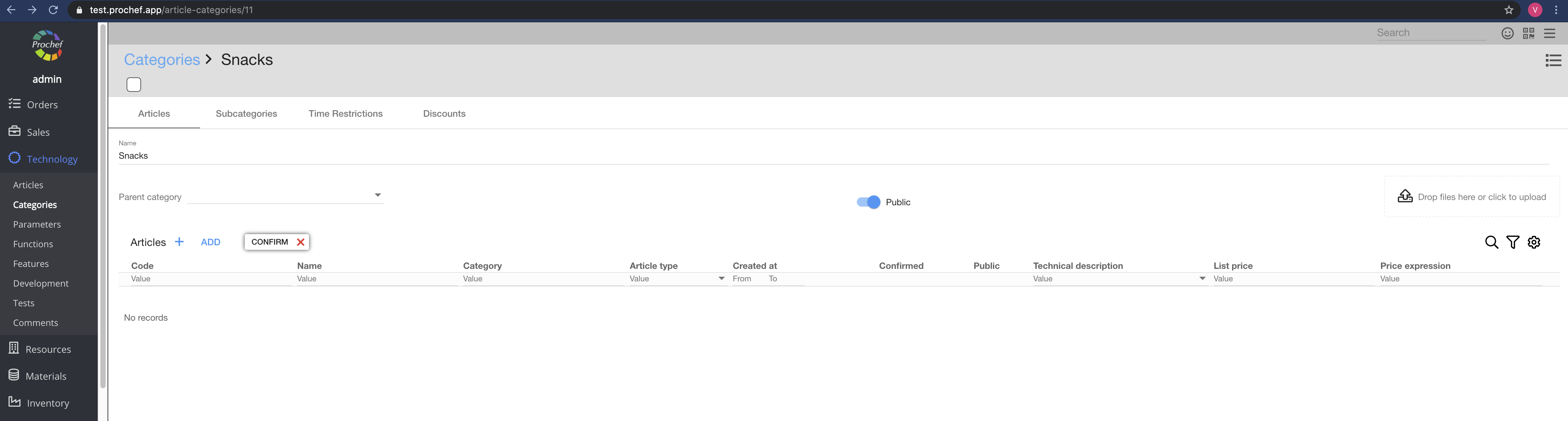
Здесь можно было увидеть, создать (  ) и добавить (
) и добавить (  ) статью
) статью
8. Как создать подкатегории статей? |
Вы можете создать подкатегорию статьи так же, как и категорию. Вам просто нужно выбрать категорию Родитель.
1. Чтобы создать новую подкатегорию статей, вам нужно нажать : 
Теперь вы могли видеть диалоговую таблицу
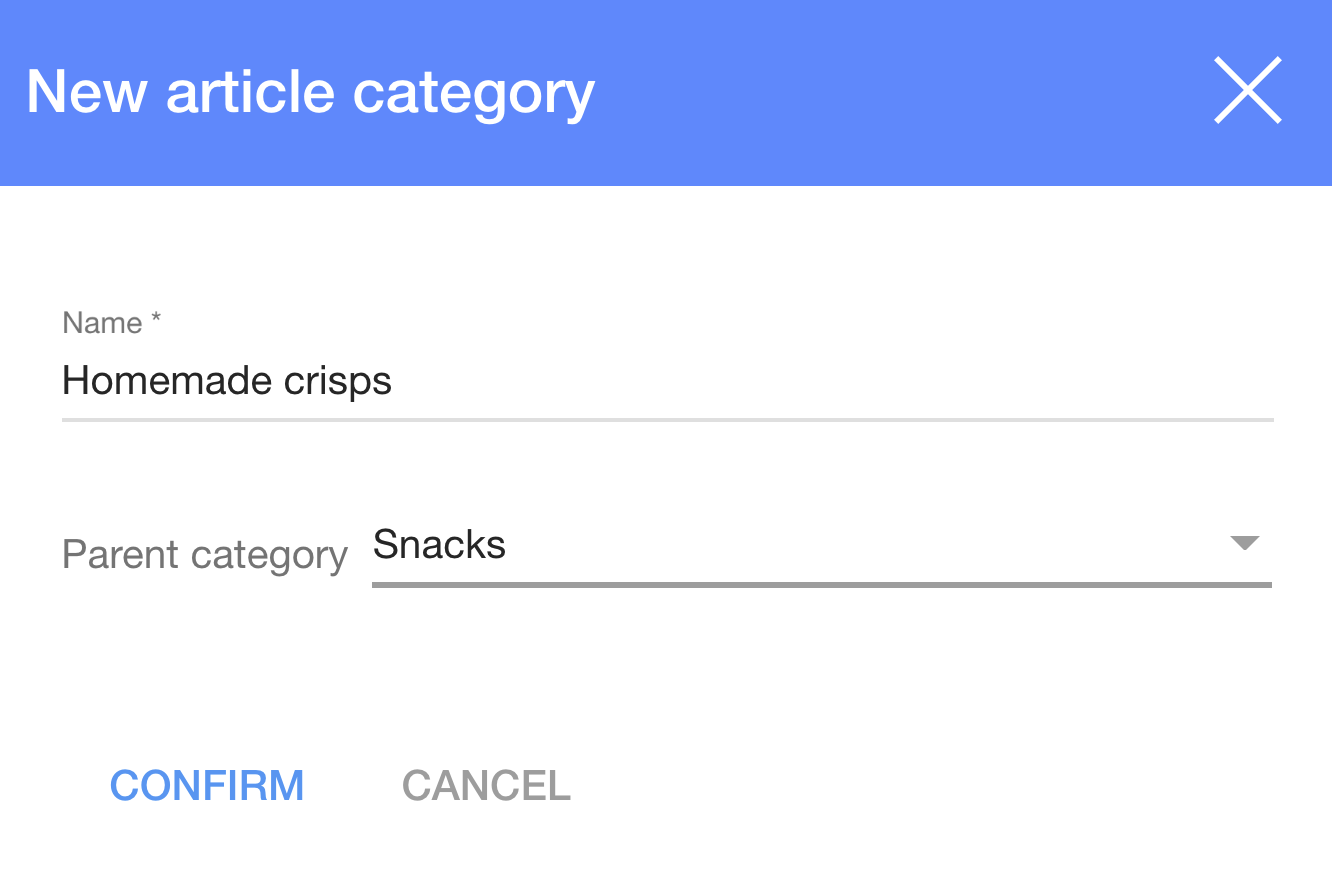
2. Введите имя и выберите «Родительская категория»;
Теперь вы можете видеть категорию и подкатегорию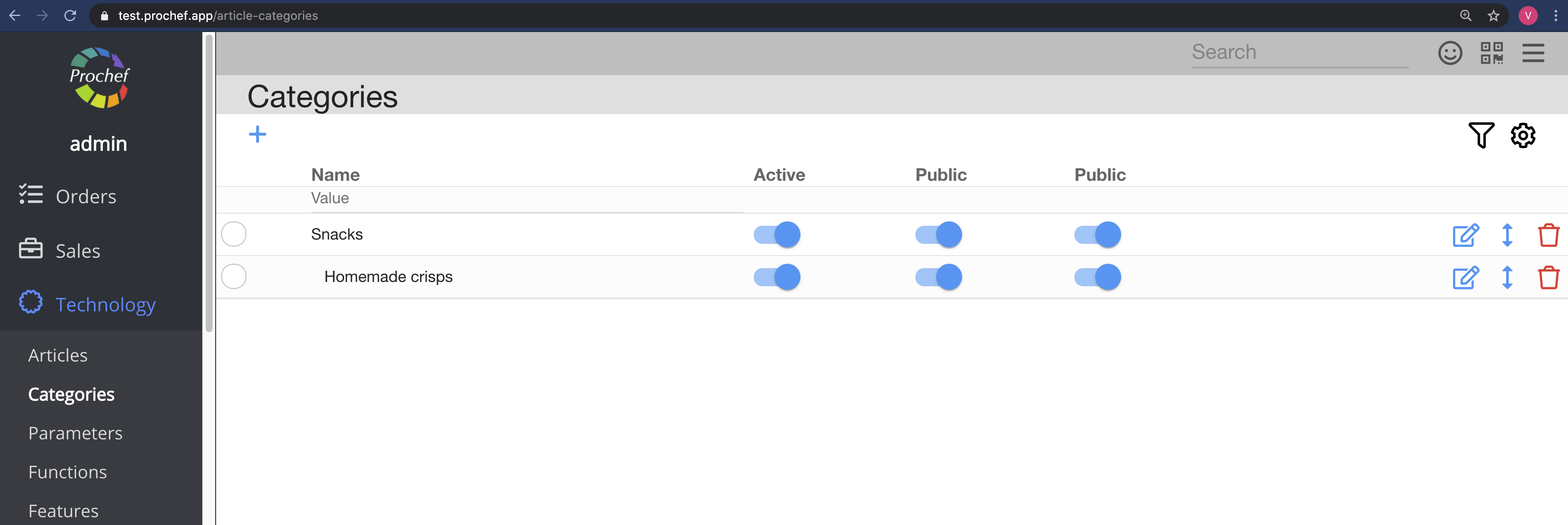
9. Как создать статью? |
Теперь мы можем создать прототип продукта (Статья).
Перейдите в подкатегорию (мы объясним категорию и позже изменим ее)
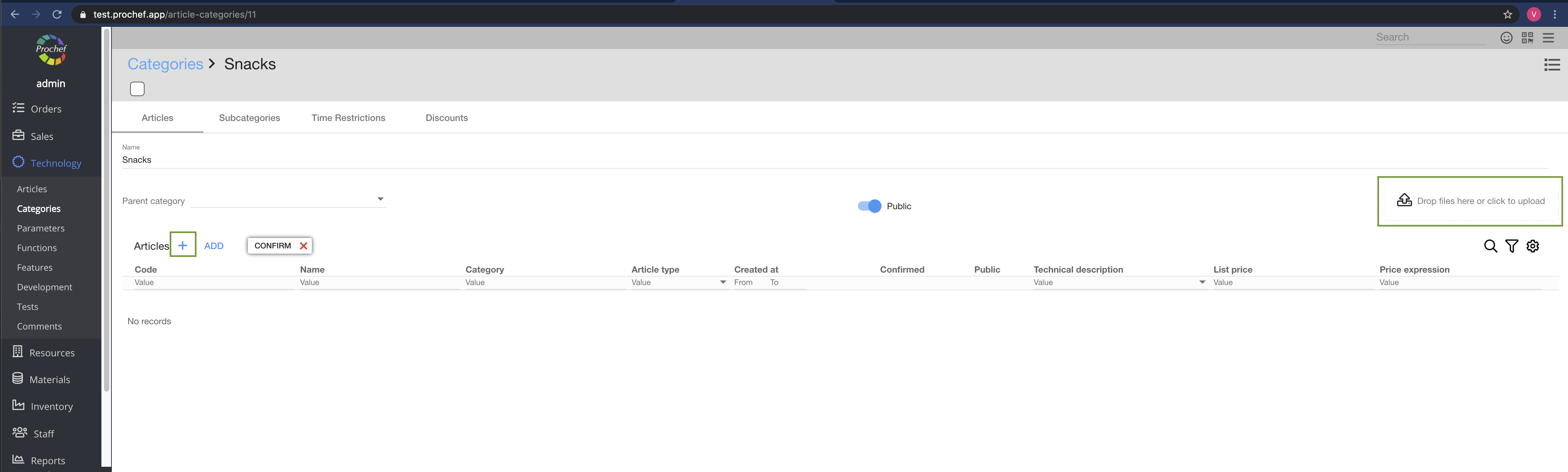
1. Нажмите
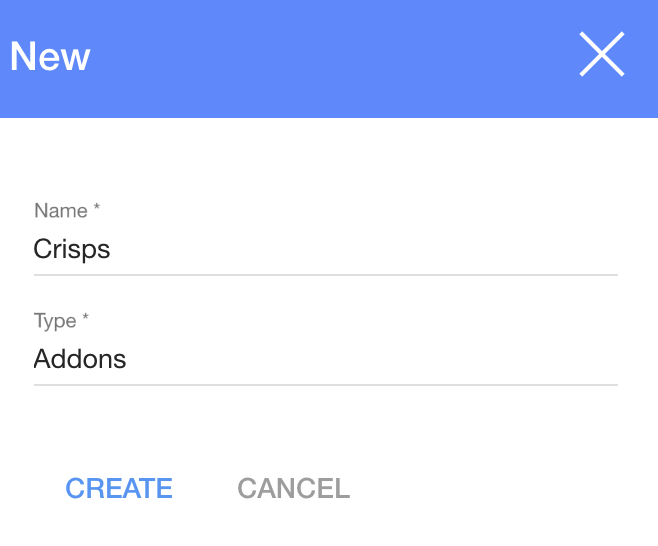
2. Введите название статьи, выберите Тип и нажмите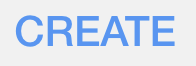
Сейчас вы не могли видеть статью, потому что она не подтверждена

3. Нажмите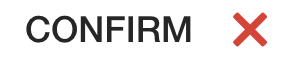
Теперь вы можете увидеть статью в категории
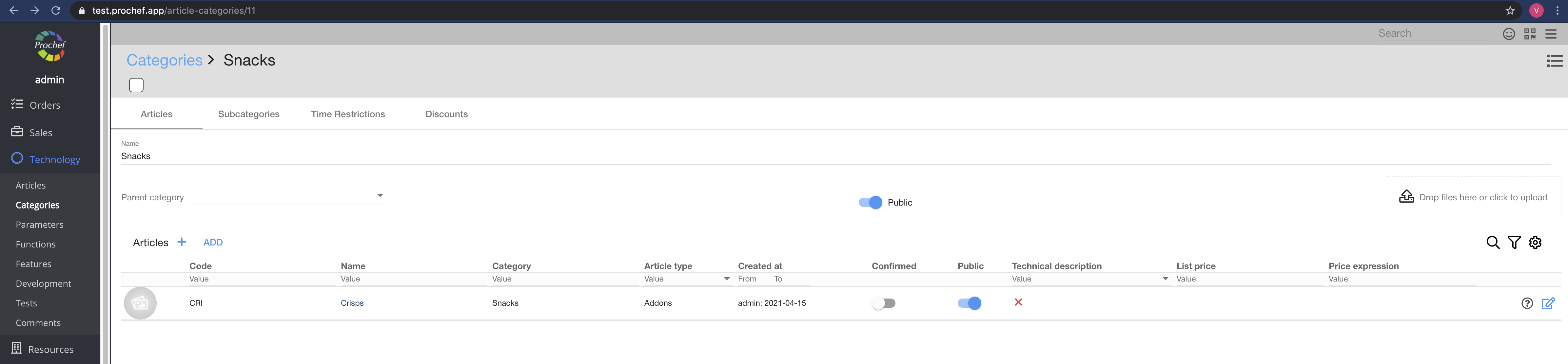
4. Нажмите
Теперь вы можете добавить информацию, цену, фото о своей статье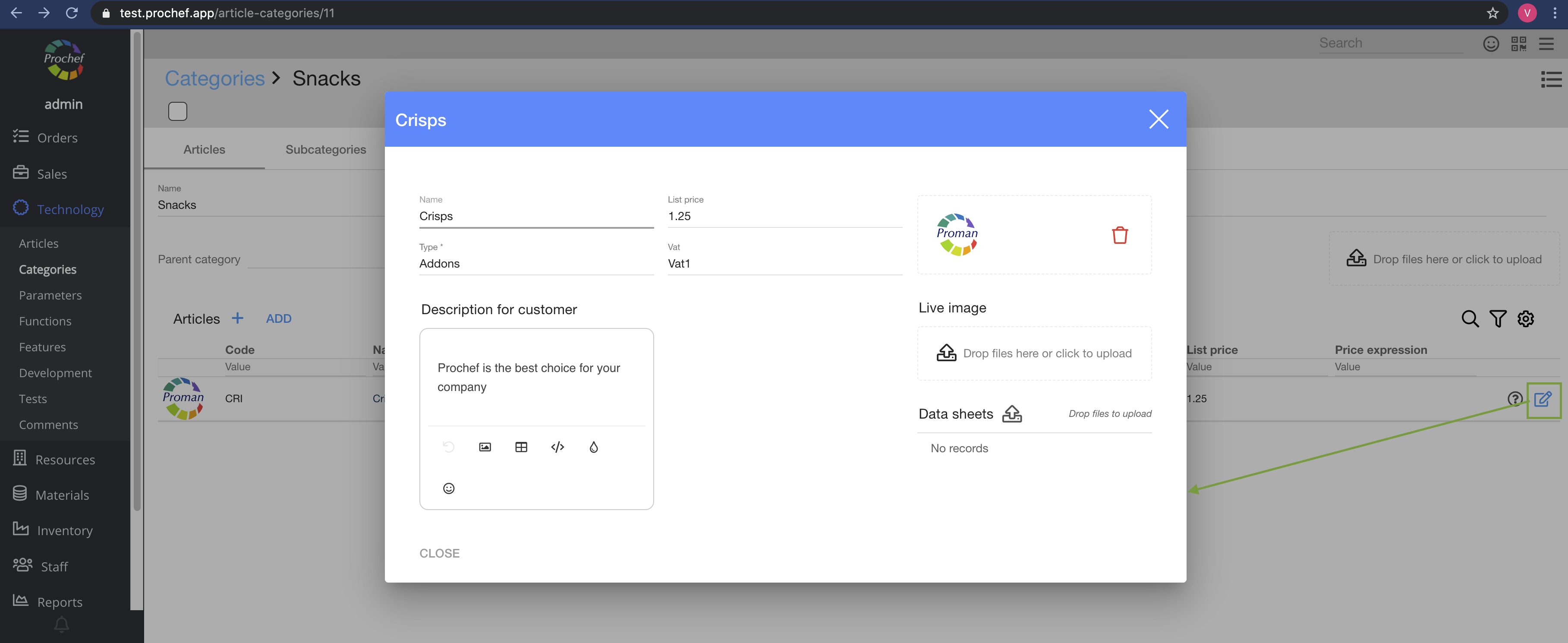
10. Как изменить категорию статьи? |
Если вы хотите изменить категорию статьи, вы можете легко сделать это в статье:
Как найти статью?
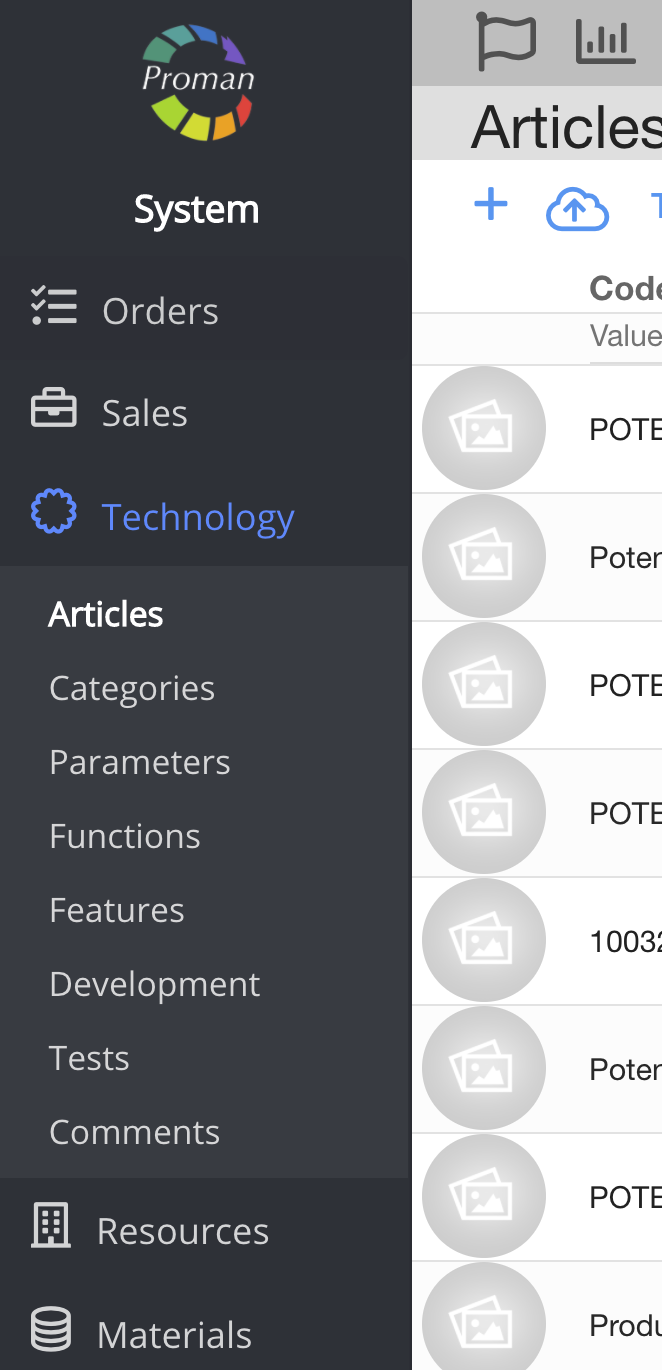
1. Перейти к технологии:
1.1. Нажмите 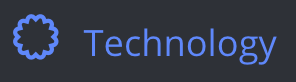 ;
;
1.2. Нажмите 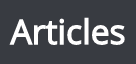 ;
;
Теперь вы можете увидеть список статей:
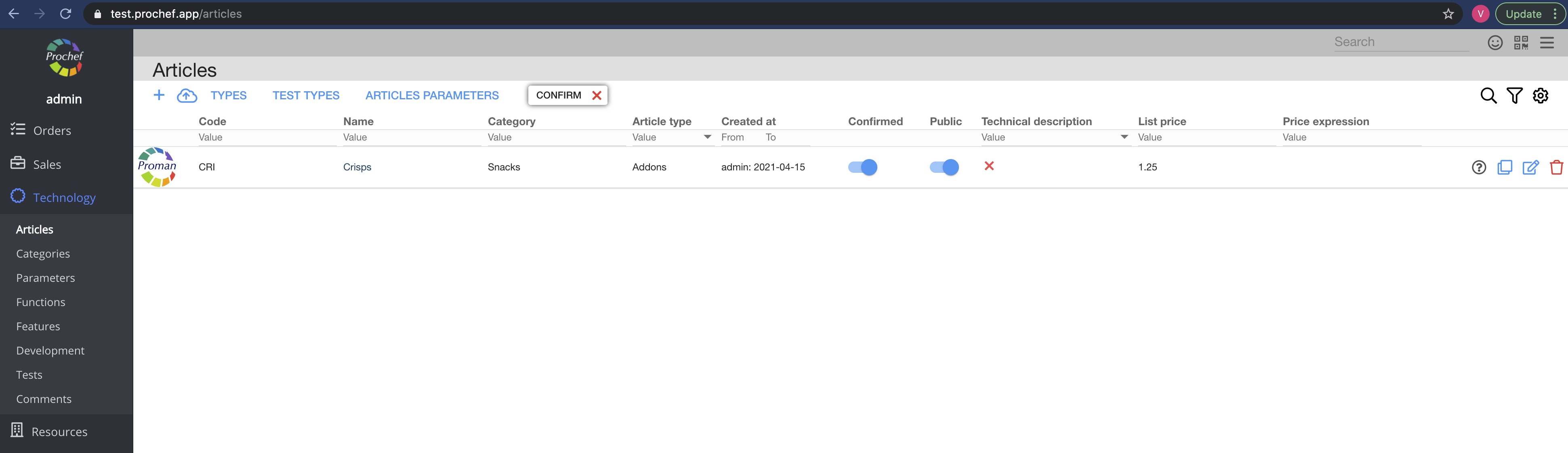
2. Выберите статью
Теперь вы можете увидеть параметры статьи: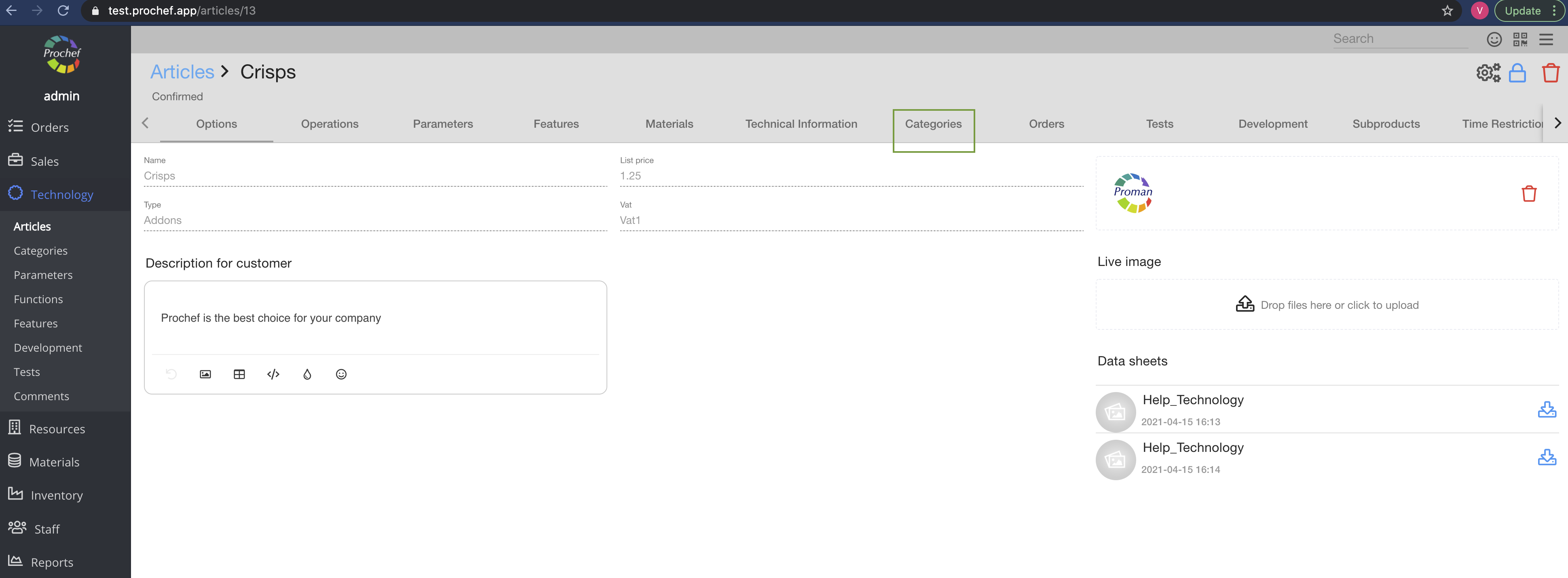
3. Нажмите 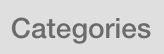 Категории
Категории
Теперь вы можете видеть Категории статей
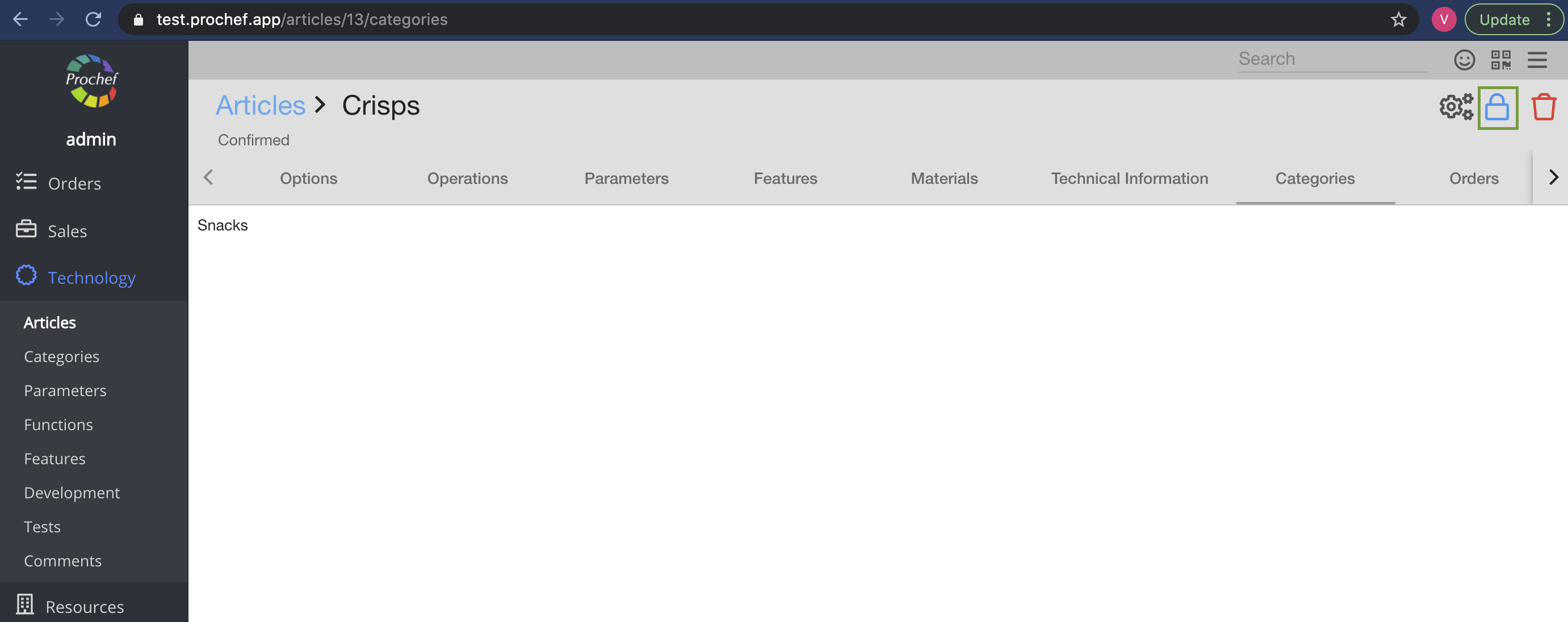
4. Отменить подтверждение статьи - нажать
Теперь вы можете увидеть  в категориях статей
в категориях статей
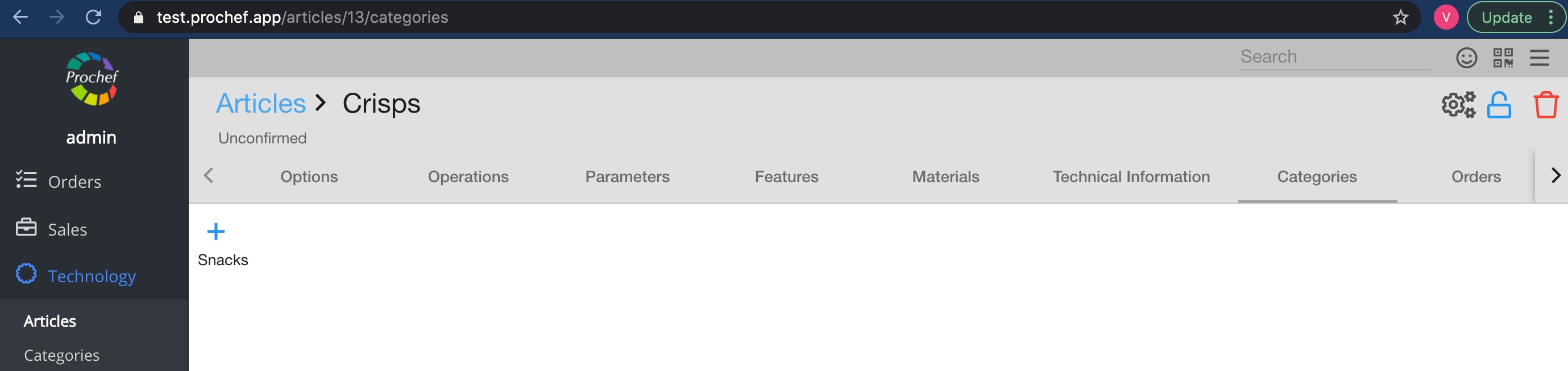
5. Нажмите
Теперь вы можете видеть все категории статей
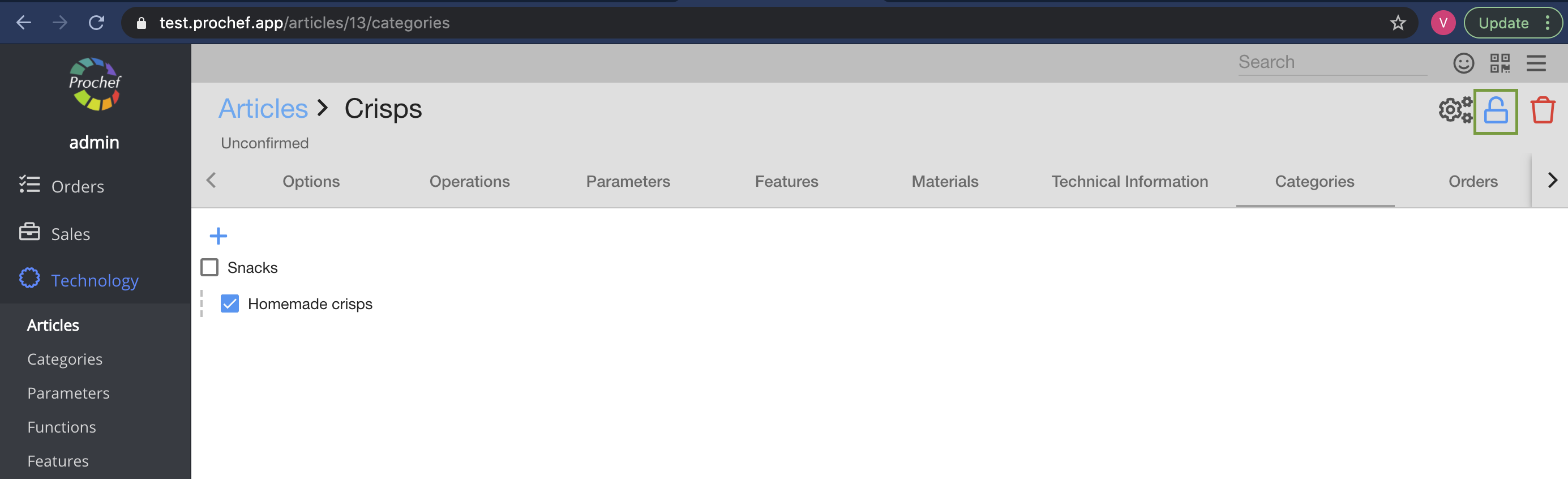
5. Проверьте  категорию или подкатегорию
категорию или подкатегорию
6. Подтвердить статью - нажать
11. Как создать клиента? |
Вы проделали большую работу. Наконец, последний шаг - вы должны создать клиента
Как найти Клиентов?
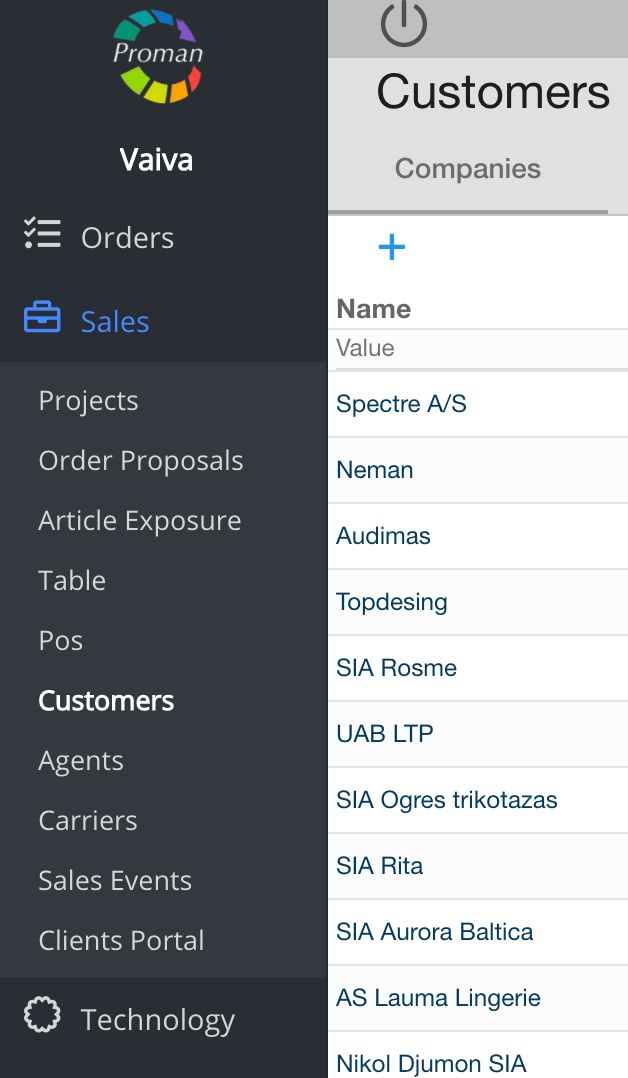
1. Чтобы найти Клиентов, вам необходимо:
1.1. Нажмите 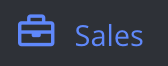 ;
;
1.2. Нажмите  ;
;
Теперь вы можете увидеть список клиентов

2. Нажмите 
Теперь вы могли видеть диалоговую таблицу
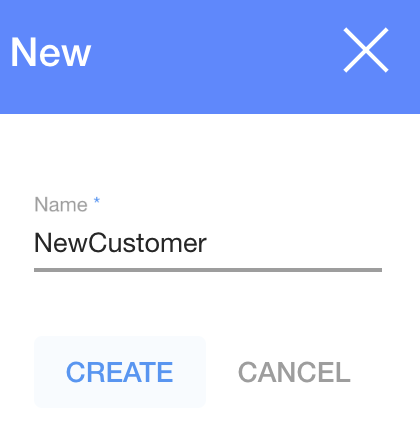
3. Введите имя клиента и нажмите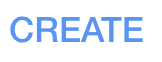
Теперь вы можете увидеть вариант клиента

Здесь вы можете добавить информацию о Заказчике.
| Кнопка | Что это означает? |
 | Вы можете указать, что это клиент-должник |
 | Вы можете установить, нужен ли клиенту строгий контроль качества |
 | Вы можете установить, платит ли клиент заранее |
Вот и все, это было не так сложно, не так ли? Наслаждайтесь эффективной работой с PROCHEF. Мы ждем от вас отзывов о документации и PROCHEF.
Благодарим вас за использование PROCHEF.
12. Как добавить приложение на дисплей телефона? |