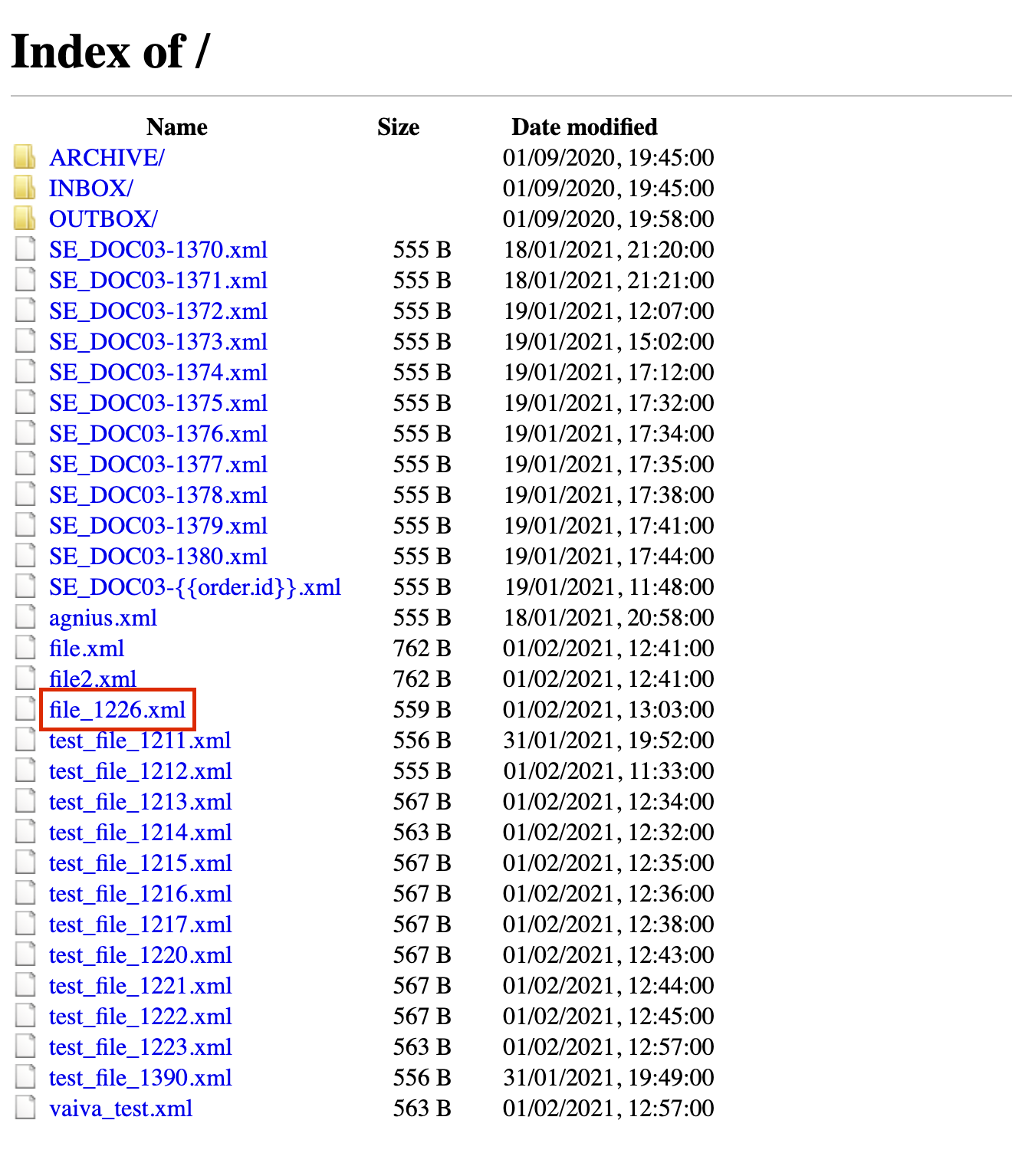Подтверждения
modified:| Как найти подтверждения клиентов? |
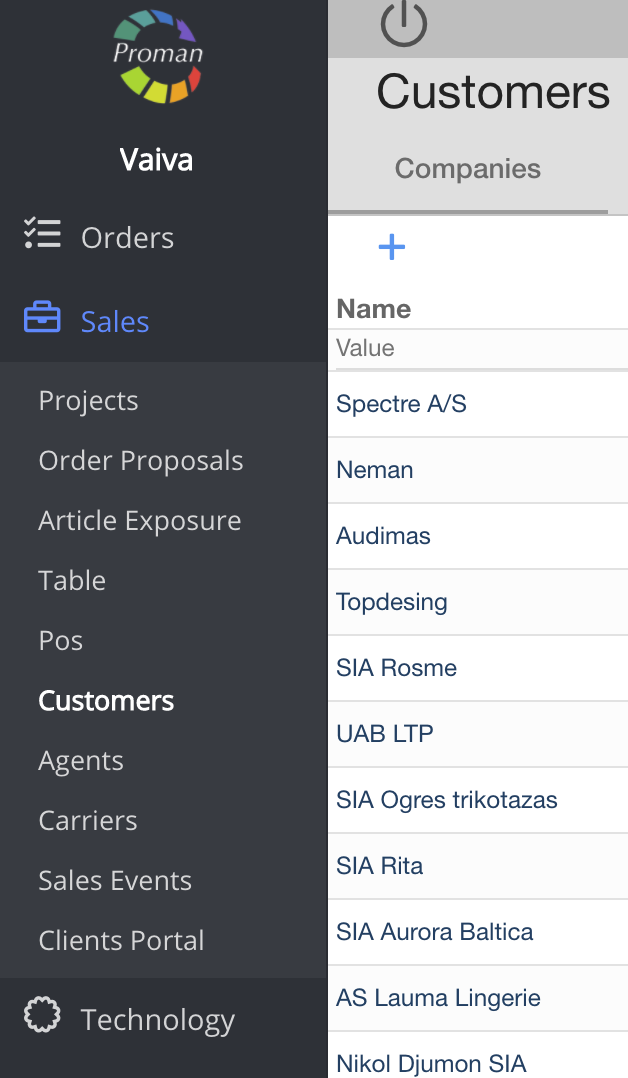
1. Чтобы найти подтверждения клиентов, вам необходимо:
- Продажа прессы (
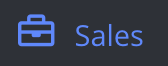 )
) - Нажмите "Клиент" (
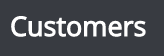 )
)
Теперь вы можете увидеть список клиентов
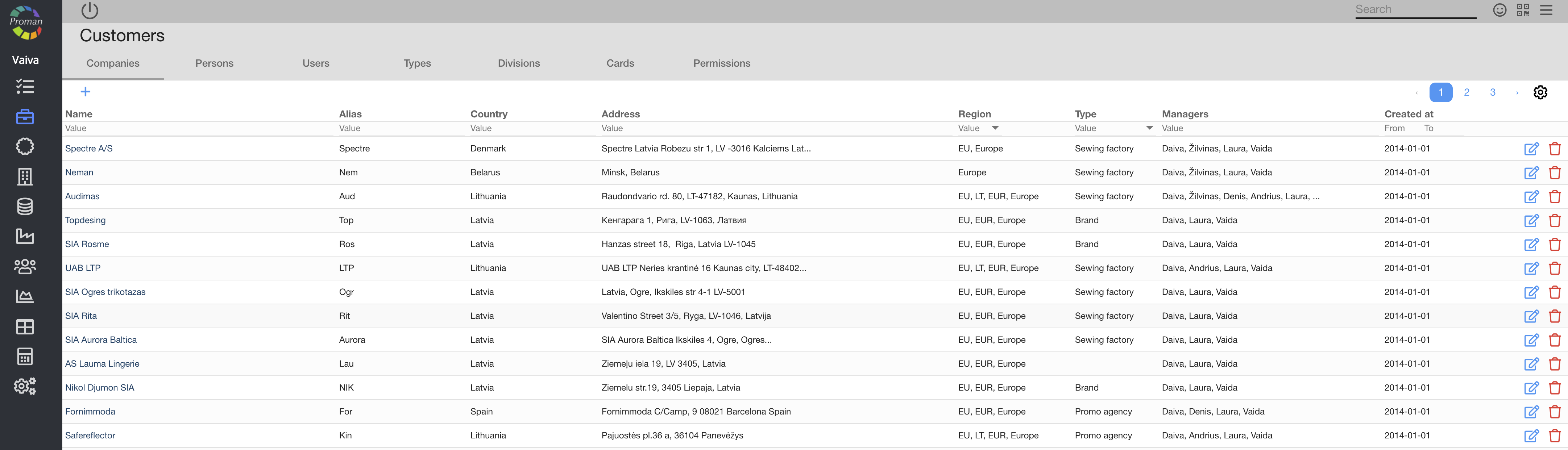
2. Выберите клиента.
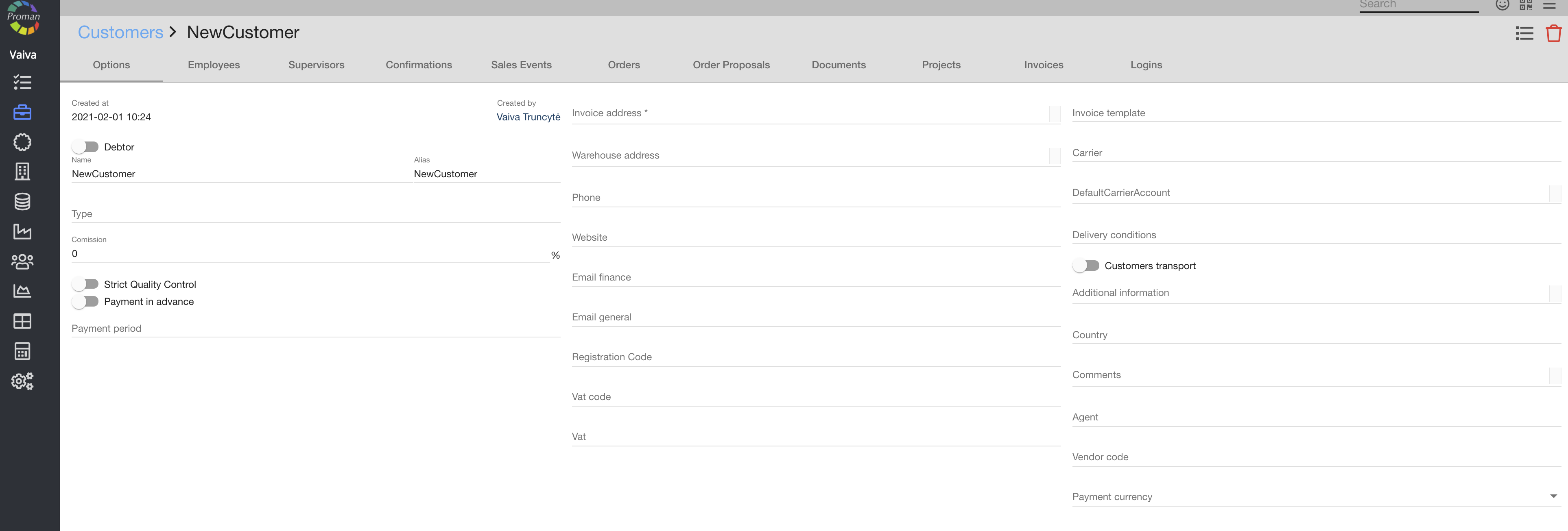
3. Нажмите "Подтверждения" ( 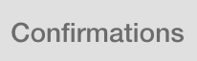 ).
).

 Как создать шаблон подтверждения? Как создать шаблон подтверждения? |
Для получения дополнительной информации о том, как создать шаблон, посетите здесь
- Создайте новый шаблон (подробнее см. Здесь):
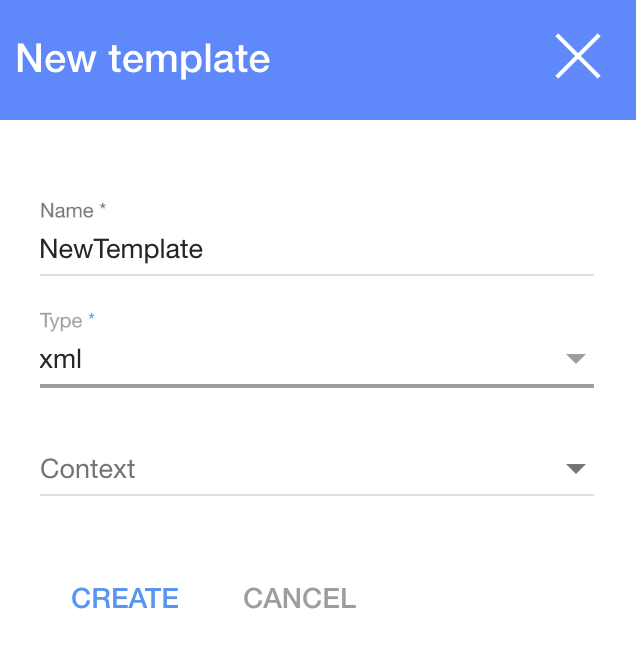
- Выберите тип xml
- Оставьте содержимое пустым
Теперь вы можете увидеть новый шаблон

- Введите этот код в тело шаблона:
<? xml version = "1.0" encoding = "utf-8" standalone = "yes"?>
<EBSDOC>
<EBSDOCTYPE> DOC03 </EBSDOCTYPE>
<ДАННЫЕ>
<UST_BILGI>
{% set paletQuantity = 0%}
{% для продукта в order.products%}
{% set paletQuantity = product.quantity + paletQuantity%}
{% endfor%}
<BelgeNo> {{order.id}} </BelgeNo>
<Gorev_Tarihi> {{'now' | date ('dmY', 'Europe / Istanbul')}} </Gorev_Tarihi>
<Teslim_Tarihi> {{order.dispatchDate | date ('dmY', 'Europe / Istanbul')}} </Teslim_Tarihi>
<Iade> - </Iade>
<paletsayisi> {{(paletQuantity / 48) | round (0, 'ceil')}} </paletsayisi>
<ДЕТЕЙЛАР>
{% set no = 0%}
{% для продукта в order.products%}
<ДЕНЬ>
<Firma_Kodu> {{order.customer.alias}} </Firma_Kodu>
<Satir_No> {% set no = no + 1%} {{no}} </Satir_No>
<Stok_Kodu> {{product.product.customerName}} </Stok_Kodu>
<Miktar> {{product.quantity}} </Miktar>
<Бирим> КОЛИ </Birim>
<lotno> {{product.product.getLotNumber ()}} </lotno>
</DETAY>
{% endfor%}
</DETAYLAR>
</UST_BILGI>
</DATA>
</EBSDOC>
Теперь вы можете увидеть свой шаблон
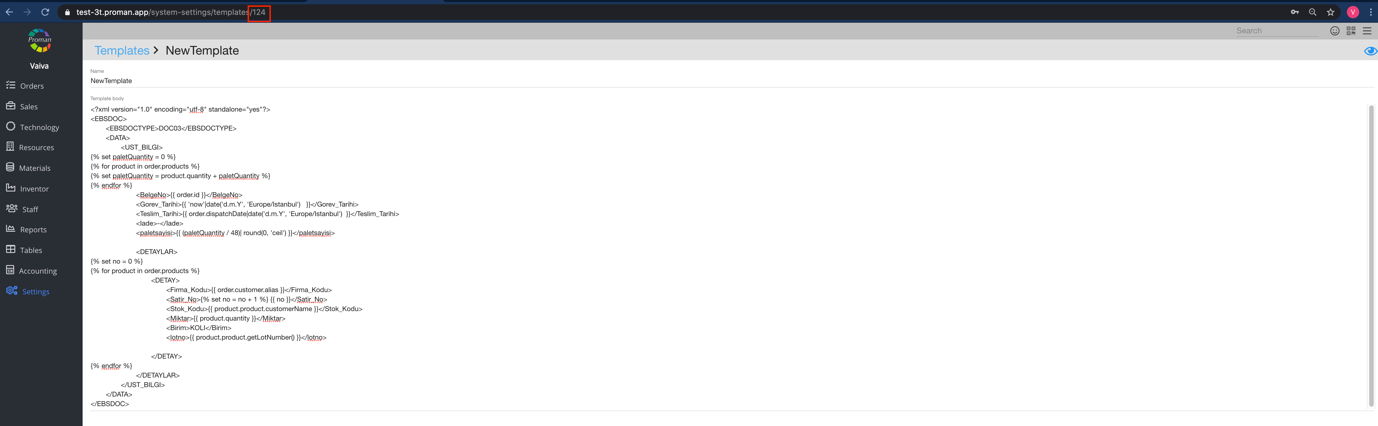
- Запомнить идентификатор (в адресной строке браузера)
 Как создать подтверждение клиента? Как создать подтверждение клиента? |
- Перейти к подтверждению клиента (как это сделать, смотрите в верхней части статьи)

2. Нажмите ![]()
Теперь вы могли видеть диалоговую таблицу
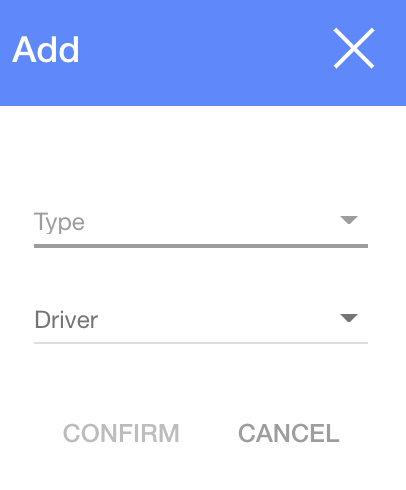
- Введите данные:
- Выберите тип заказа
- Выберите драйвер FTP или электронной почты
Теперь вы можете увидеть большую диалоговую таблицу

- Введите данные:
- Имя ftp ( NewTest )
- Шаблон ( идентификатор шаблона - 124 )
- Имя пользователя ( proman123 )
- Пароль ( проман )
- Имя файла (Введите имя файла. Который вы хотите создать - file _ {{order.id}}. Xml Примечание: если вы не пишете id, файл будет перезаписан на ftp-сервере ). Вы также можете переместить файлы во INBOX следующим образом: запишите это в диалоговой таблице (имя файла: INBOX / file _ {{order.id}}. Xml)
- Нажмите
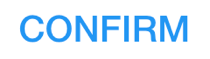
| Где находятся файлы после подтверждения заказа? |
После подтверждения Заказа клиента вы получите файл на ftp-сервере.