Співробітники
modified:Співробітники – це всі люди, які працюють у вашому бізнесі. Кожному зареєстрованому співробітнику надається доступ до системи (якщо реєстраційні дані є загальними). У цьому меню ви можете керувати контактною інформацією співробітників, спеціалізацією, дозволами, сповіщеннями, робочими місцями, розкладом, відвідуваністю тощо .
Як налаштувати ПРОМАН для підрахунку зарплати
Дата прийому на роботу та звільнення
Дозволити вхід за допомогою картки входу
Підтвердьте зарплату та податки
Редагувати зарплату та податки
Тип робочого дня за контрактом
Тип робочого тижня за контрактом
| Як знайти співробітників? |

1. Щоб знайти Співробітників, необхідно:
1. Перейдіть до персоналу:
1.1. Натисніть 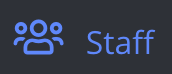 ;
;
1.2. Натисніть  ;
;
Тепер ви можете побачити список співробітників:

Як керувати працівником? |
| Інформація |
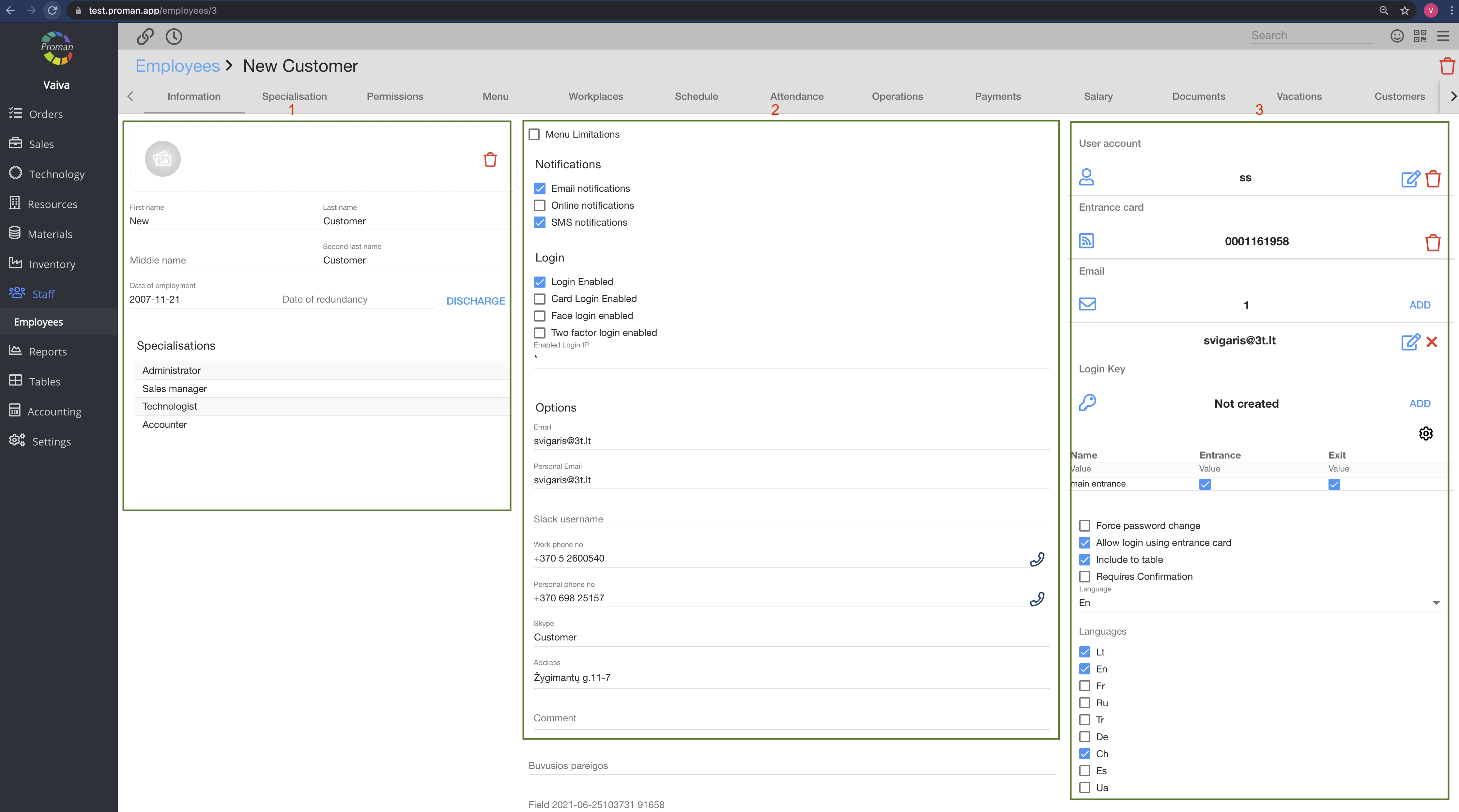
Тут ви можете додати інформацію про працівника. Для отримання додаткової інформації відвідайте тут
| Кнопка | Про що це свідчить? |
| Введіть у перший стовпець | |
| Дата працевлаштування* | Вам слід ввести це, якщо ви хочете побачити Employee у таблиці |
| Дата звільнення* | Ви повинні ввести це, якщо ви більше не хочете бачити працівника в таблиці, але історія не буде видалена в PROMAN |
| Кнопка у другій колонці | |
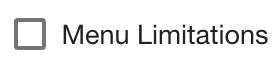 | Ви можете налаштувати, що Співробітник може бачити в PROMAN. Ви можете використовувати цю кнопку, лише якщо у вас є дозвіл «Редагувати дозвіл». Щоб дізнатися більше про дозволи, відвідайте тут . |
 | Ви можете налаштувати, щоб працівник отримував сповіщення електронною поштою |
 | Ви можете налаштувати, щоб працівник отримував сповіщення |
 | Ви можете налаштувати вхід для співробітників |
 | Ви можете налаштувати цього працівника на вхід за допомогою картки |
 | Ви можете налаштувати цей логін працівника за допомогою обличчя |
 | Ви можете встановити два рівні входу для цього працівника |
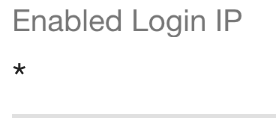 | Ви можете обмежити IP-адресу входу |
| Кнопка в третій колонці | |
 | Ви можете змусити співробітника змінити пароль |
 | Ви можете дозволити співробітнику ввійти за допомогою картки входу |
 | Ви можете включити працівника до таблиці |
 | Ви можете вимагати підтвердження |
* Якщо ви не бачите ці поля, вам потрібно мати дозвіл Employee.Remove. Додаткову інформацію про дозволи ви можете переглянути тут
| Як налаштувати мову? |
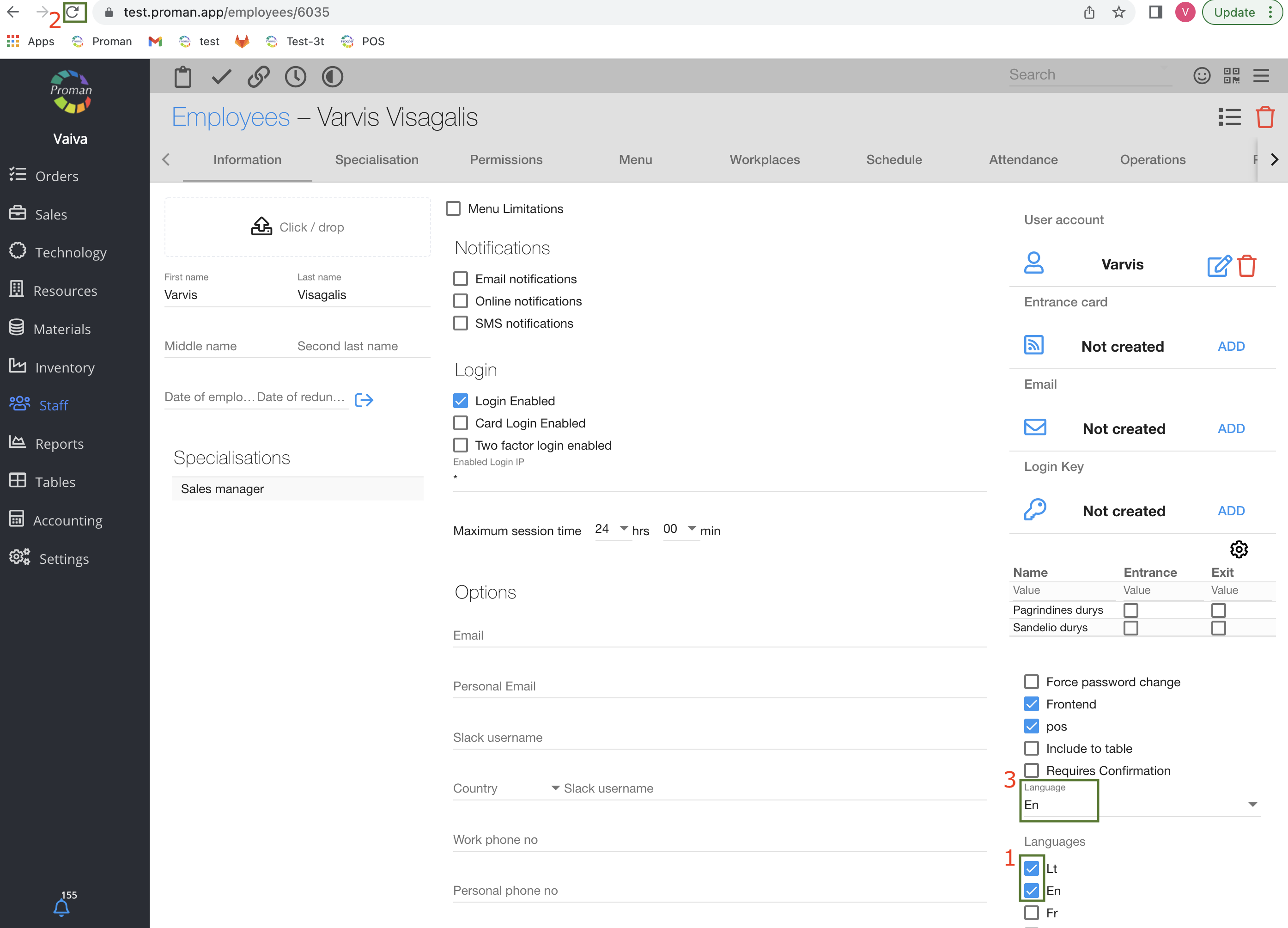
1. Виберіть мови, які б ви хотіли мати в Proman (початку більше однієї)
2. Оновіть браузер
3. Виберіть одну з мов для встановлення
| Спеціалізація |
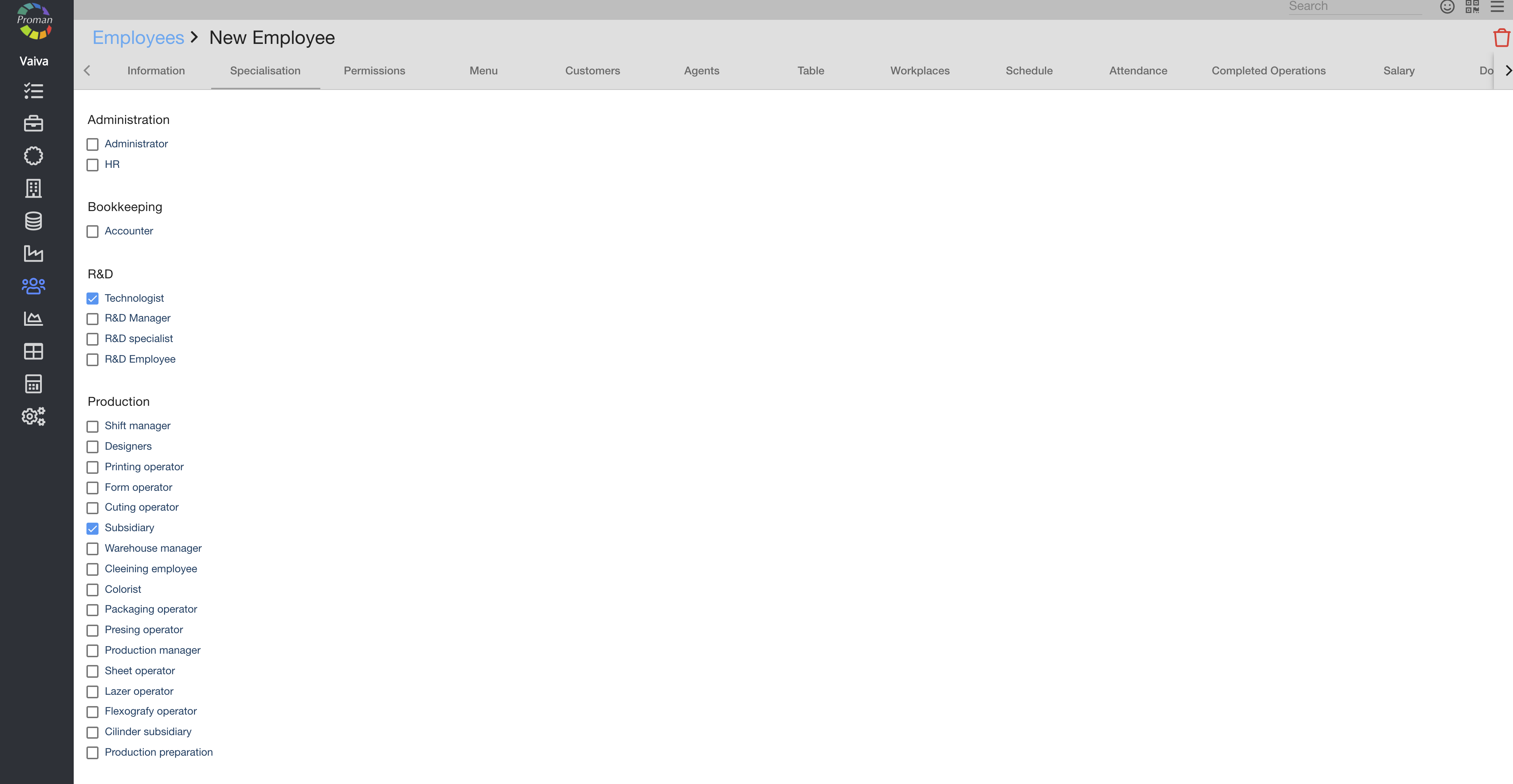
Тут ви можете переглянути та вибрати (  ) Спеціалізацію співробітника.
) Спеціалізацію співробітника.
| Дозволи |

Тут ви можете переглянути, додати (  ) і скасувати (
) і скасувати (  ) дозволи для працівника. Для отримання додаткової інформації відвідайте тут .
) дозволи для працівника. Для отримання додаткової інформації відвідайте тут .
| Меню |
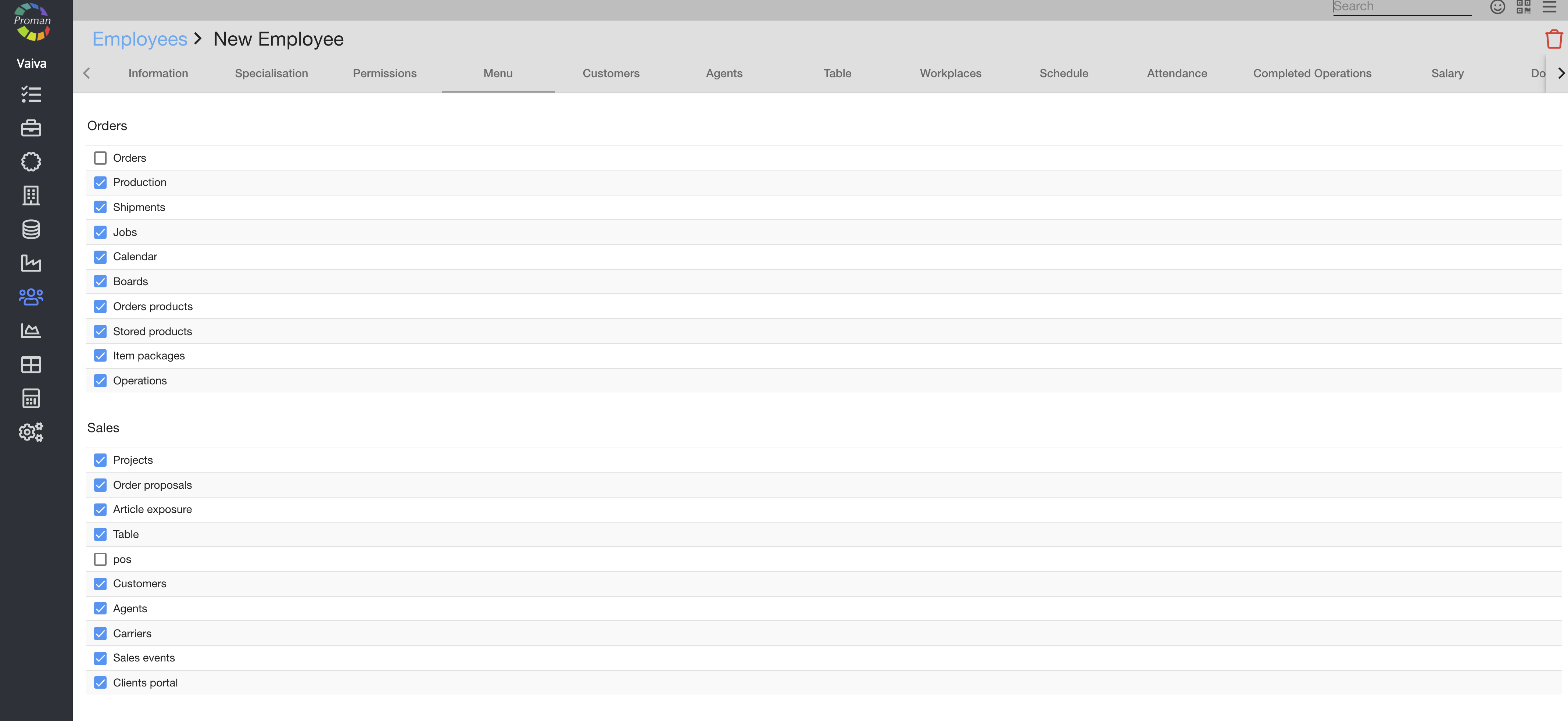
Тут ви можете побачити, додати (  ) і скасувати (
) і скасувати (  ) Меню для співробітника (те, що вони можуть бачити в Proman).
) Меню для співробітника (те, що вони можуть бачити в Proman).
Примітка. Обмеження головного меню встановлюється спеціалізацією. Якщо накази не перевіряються за спеціалізацією, працівник також може їх не мати. Якщо Замовлення перевіряються за спеціалізацією, працівник не може мати його.

| робоче місце |
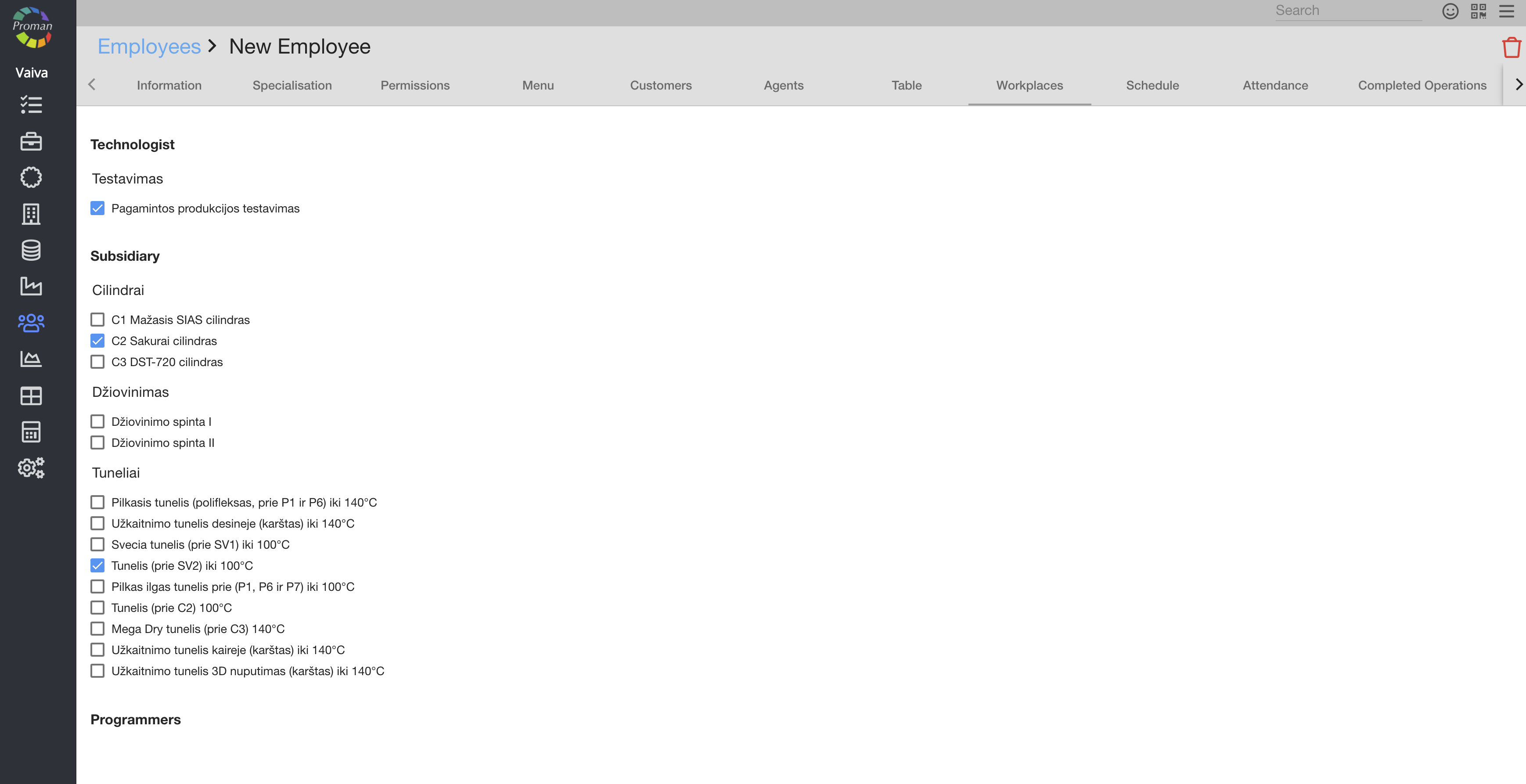
Тут ви можете побачити, додати (  ) і скасувати (
) і скасувати (  ) Employee Workplace
) Employee Workplace
| розклад |
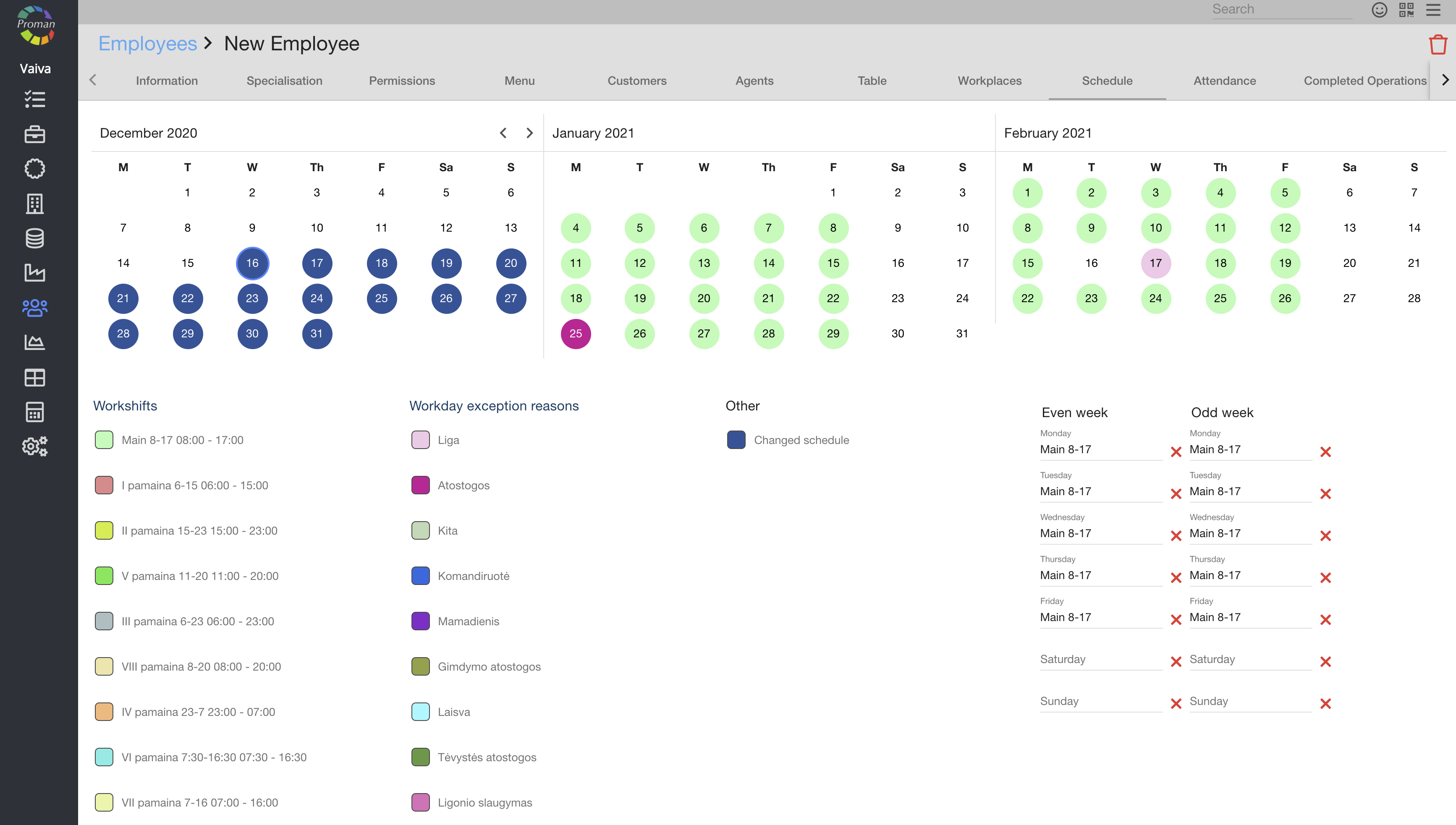
Тут ви можете переглядати, додавати ( 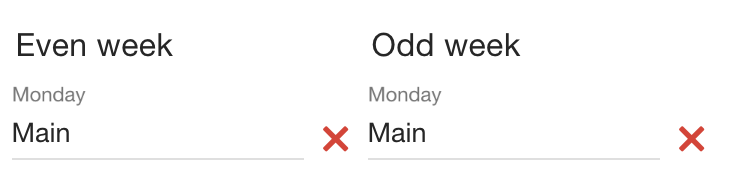 ) і редагувати (натисніть
) і редагувати (натисніть  ) Робочі зміни
) Робочі зміни
Для отримання додаткової інформації відвідайте тут
| Відвідуваність |
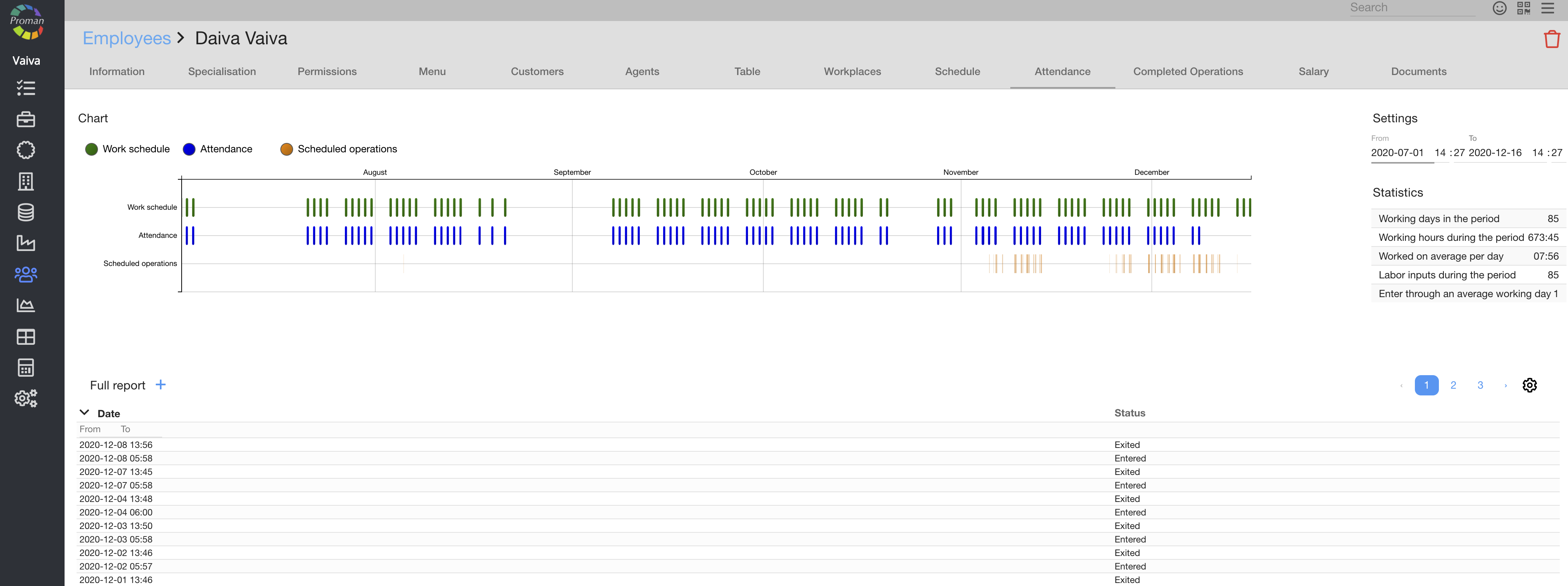
Тут ви можете побачити відвідуваність співробітника
| Операції |
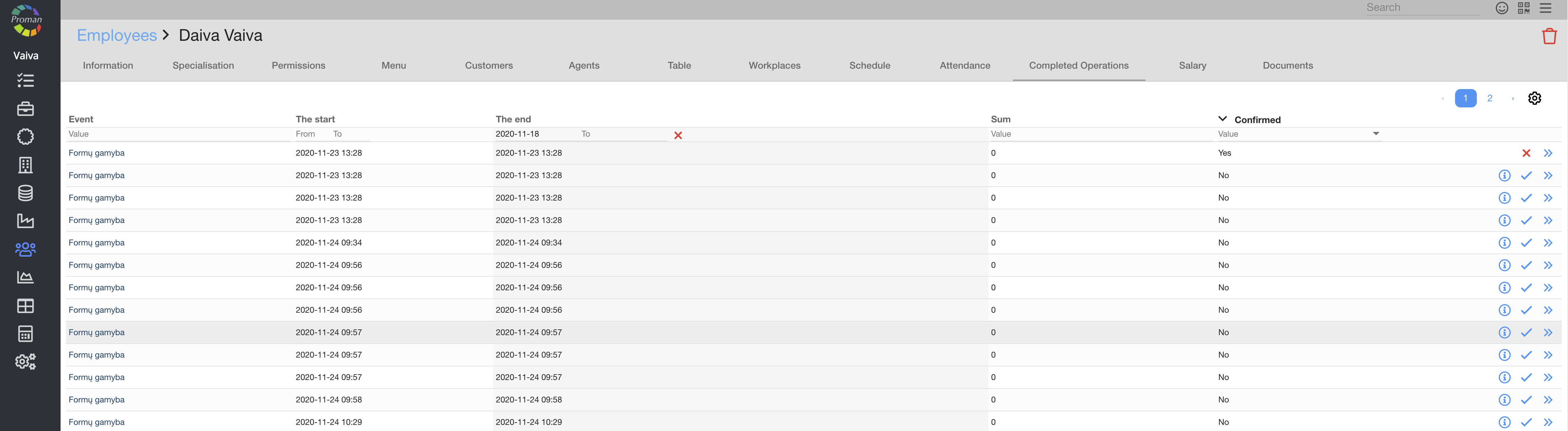
Тут ви можете побачити виконані операції, переглянути їх параметри (  ), підтвердити якість виконаних операцій (
), підтвердити якість виконаних операцій (  ), перейти до завершеної операції (
), перейти до завершеної операції (  ).
).
ToBeTranslate
Ви також можете зробити ці дії для кількох операцій:
1. Натисніть
Тепер ви можете побачити діалогову таблицю параметрів таблиці
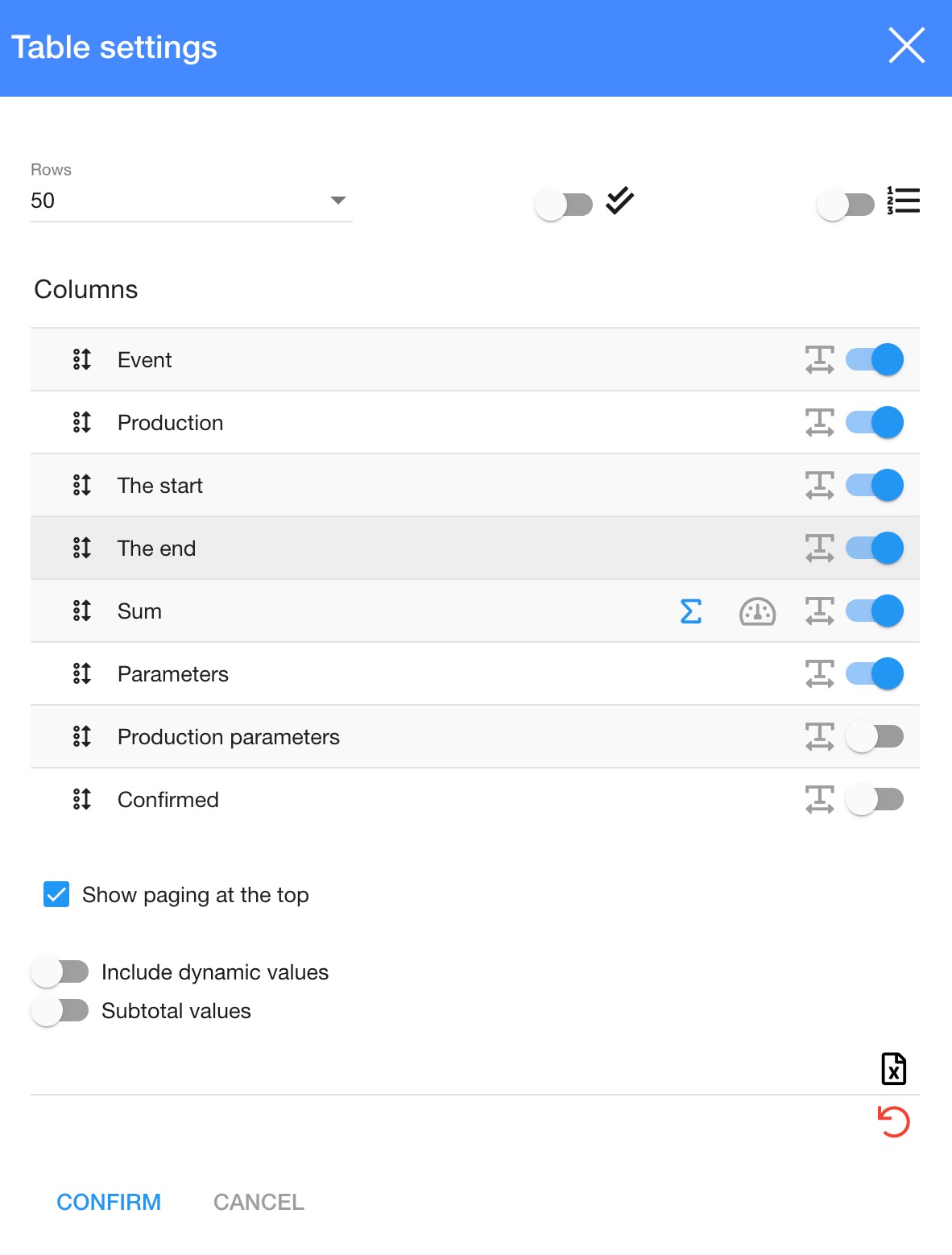
2. Натисніть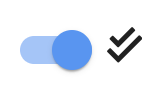
Тепер ви можете побачити прапорець біля завершених операцій
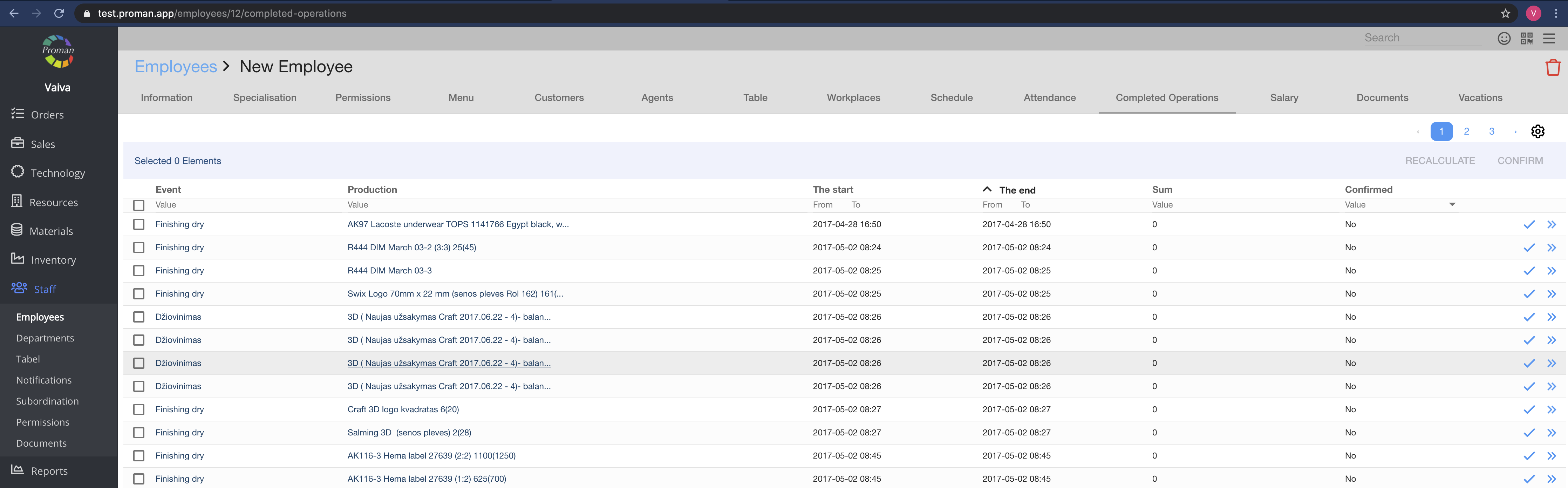
3. Перевірте потрібні вам завершені операції (  )
)
Тепер ви бачите активовану кнопку DELETE
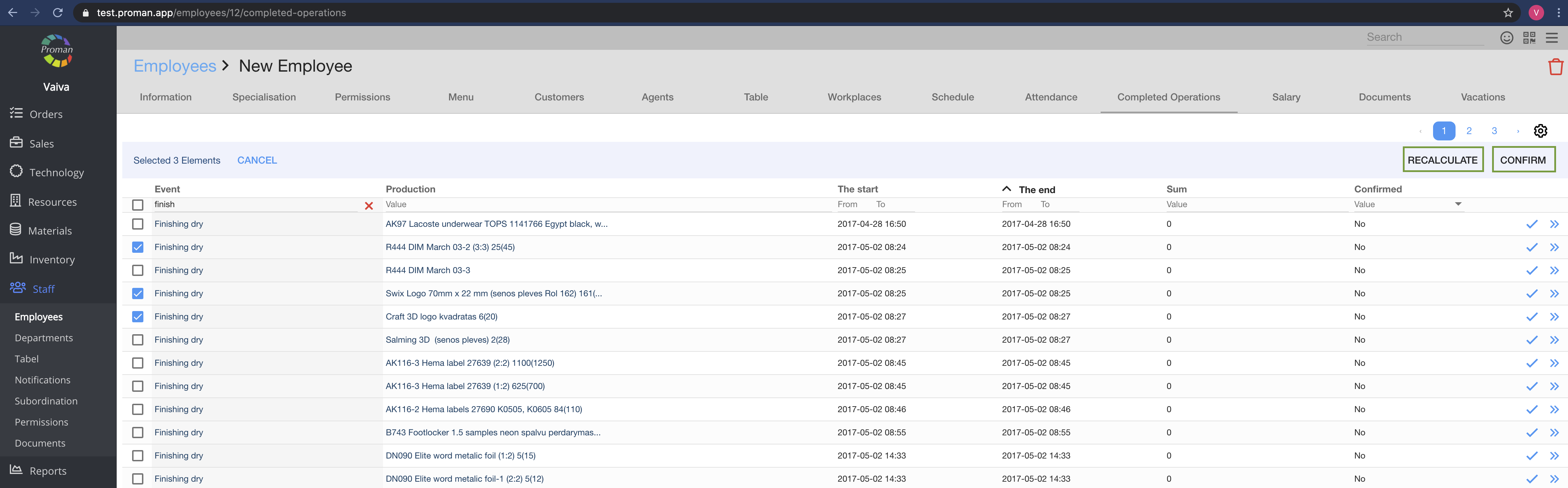
4. Натисніть  або
або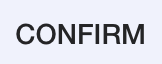
Тепер ви бачите, що суми завершених операцій перераховано або підтверджено
| Платежі |
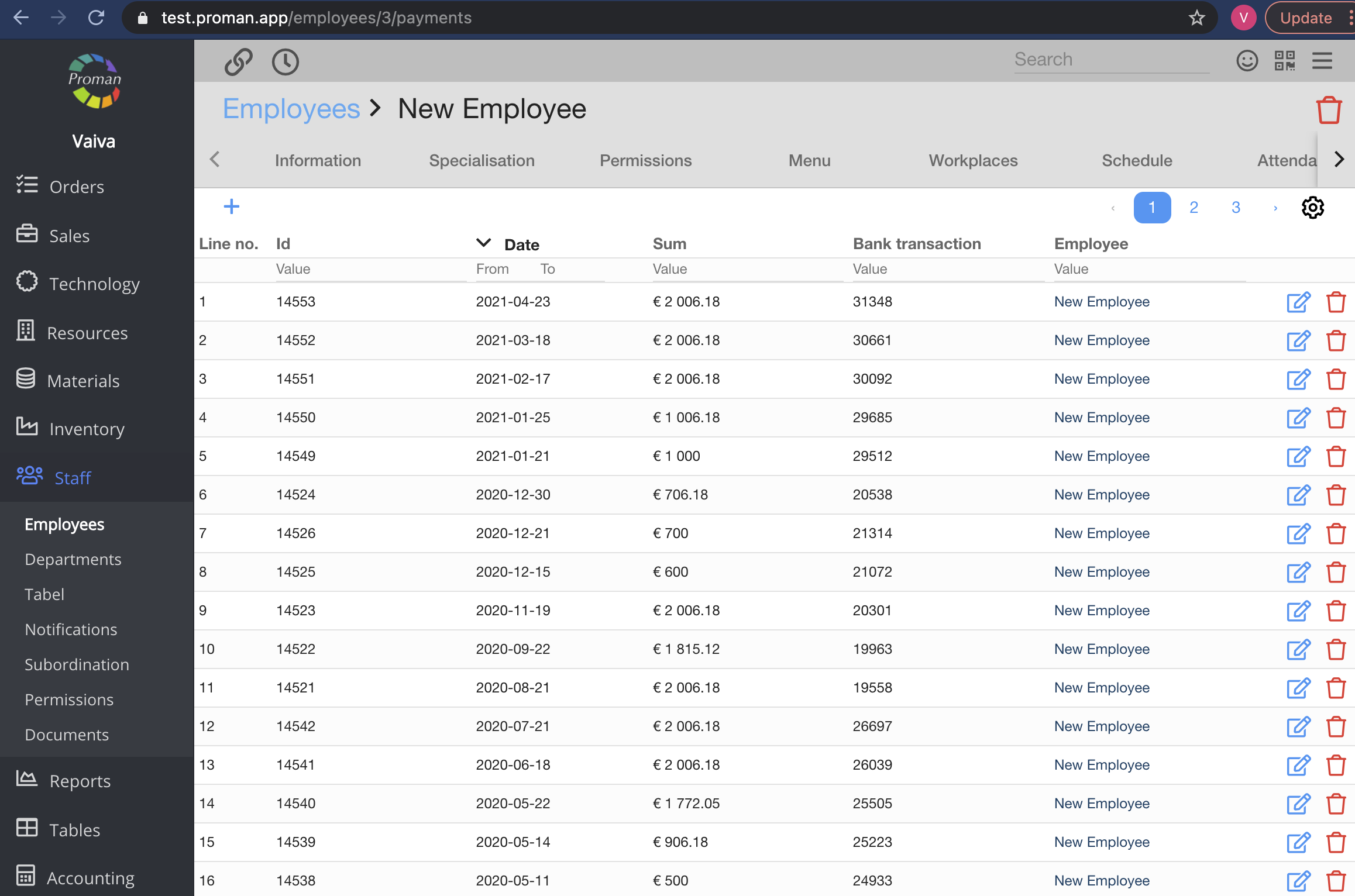
Тут ви можете переглядати, додавати (  ), редагувати (
), редагувати (  ) і видаляти (
) і видаляти (  ) усі виплати працівникам.
) усі виплати працівникам.
| Зарплата |

ToBeTranslate
Тут ви можете переглядати та керувати зарплатою та податками працівника. Ми пояснимо, як ви можете цим керувати
| Кнопка | Про що це свідчить? |
| Кнопки над згенерованою зарплатою | |
 | Ви можете отримати зарплату |
 | Ви можете змінити параметри бухгалтерського обліку зарплати |
 | Ви можете надіслати шаблон працівнику |
| Кнопки в створеній зарплаті | |
 | Ви можете підтвердити зарплату та податки працівника |
 | Ви можете редагувати зарплату та податки працівника |
 | Ви можете видалити зарплату та податки працівника |
Примітка:
1. Якщо немає трудового договору, ви не можете побачити цю інформацію.
2. Ви накриєте стіл для всіх співробітників (  )
)
| Як налаштувати ПРОМАН на розрахунок зарплати? |
- Перш за все, вам слід створити контракт із співробітником (щоб дізнатися більше, як це зробити, відвідайте тут ).
- По- друге, вам слід створити робочий графік (щоб дізнатися більше про те, як це зробити, відвідайте тут ) і вибрати його для працівника (щоб дізнатися більше про те, як це зробити, відвідайте тут і тут )
- По-третє, ви повинні ввести параметри зарплати (щоб дізнатися більше, як це зробити, відвідайте тут )
- Інші речі, які потрібно зробити, це включити працівника до таблиці (щоб дізнатися більше, як це зробити, відвідайте тут ) і ввести дату працевлаштування (щоб дізнатися більше, як це зробити, відвідайте тут ). Примітка : переконайтеся, що графік виконано для працівника цього місяця.
- Нарешті, ви повинні створити зарплату (щоб дізнатися більше, як це зробити, відвідайте тут )
| Документи |
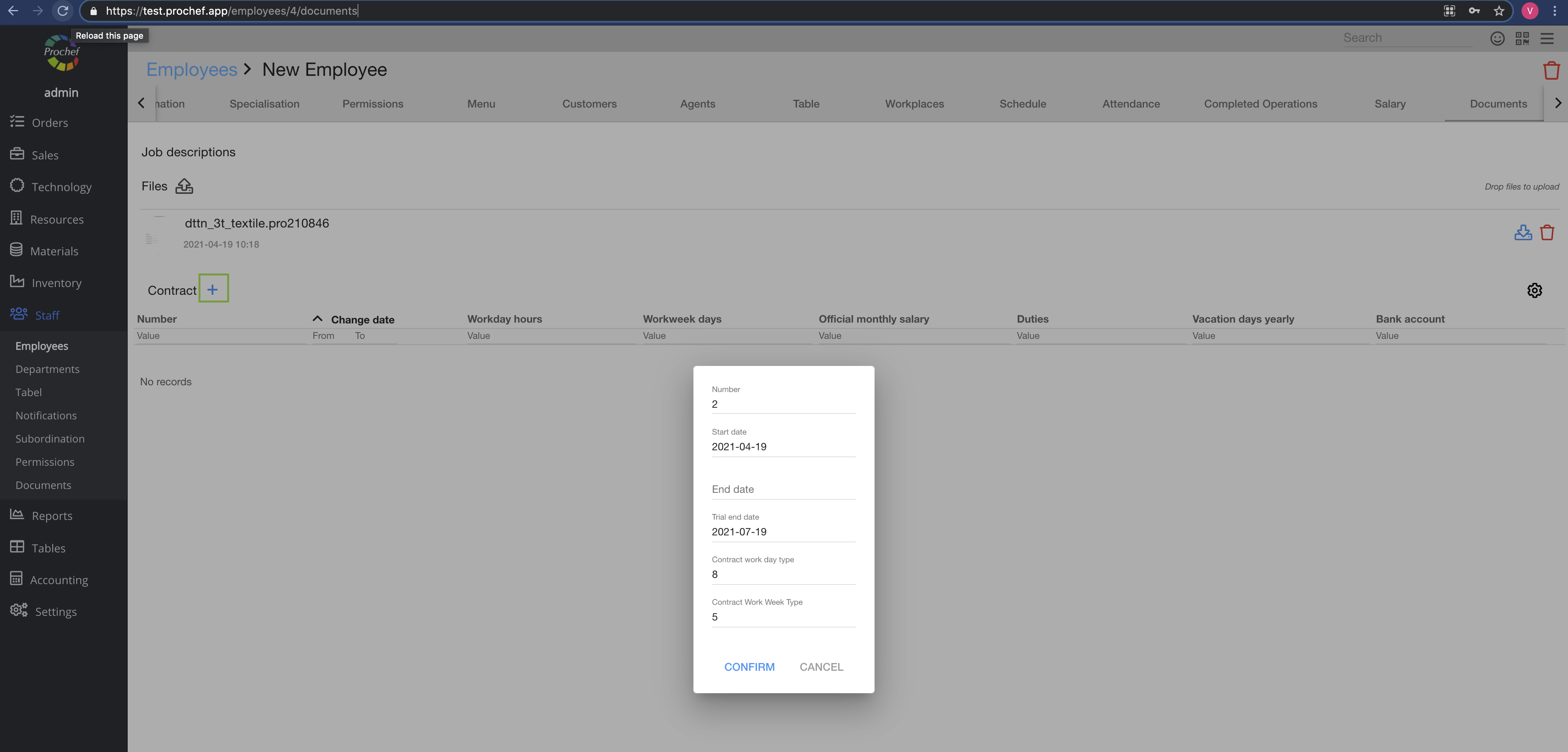
Тут ви можете переглядати, завантажувати та видаляти (  ) документи працівника, а також створювати (
) документи працівника, а також створювати (  ), редагувати (
), редагувати (  ) і видаляти (
) і видаляти (  ) контракт із працівником.
) контракт із працівником.
 Як скласти трудовий договір? Як скласти трудовий договір? |
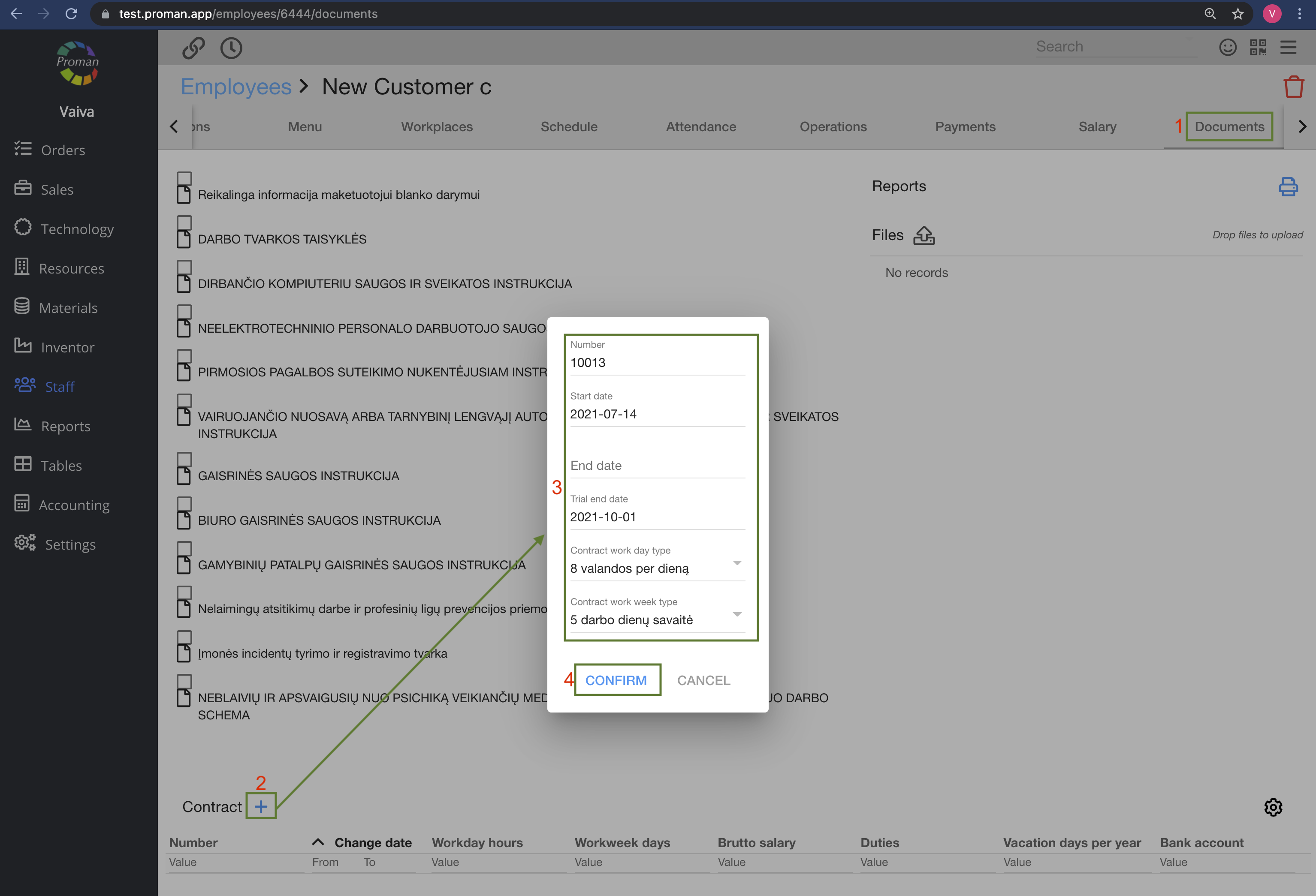
1. Перейдіть до Документи
2. Прес -контракт ;
;
3. Тепер ви бачите діалогову таблицю - заповніть її та натисніть 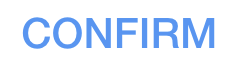 (те, що потрібно вибрати (не ввести), дивіться нижче):
(те, що потрібно вибрати (не ввести), дивіться нижче):
| Кнопка | Де він знаходиться і про що свідчить? |
 | yourdomain.app/accounting/props, натисніть Типи робочих днів (у сірій таблиці)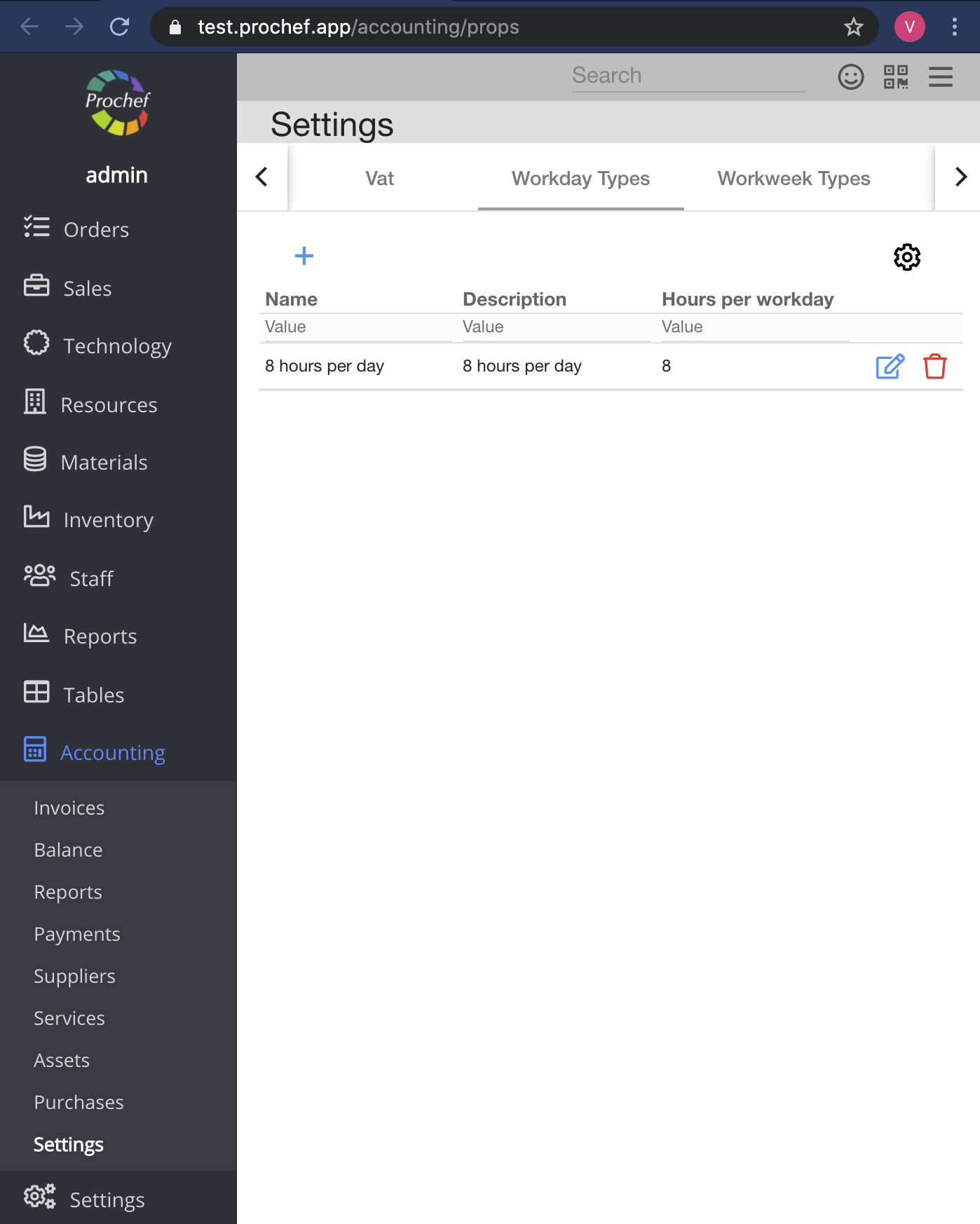 |
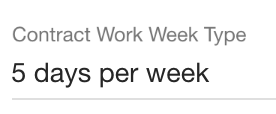 | yourdomain.app/accounting/props, натисніть Типи робочого тижня (у сірій таблиці)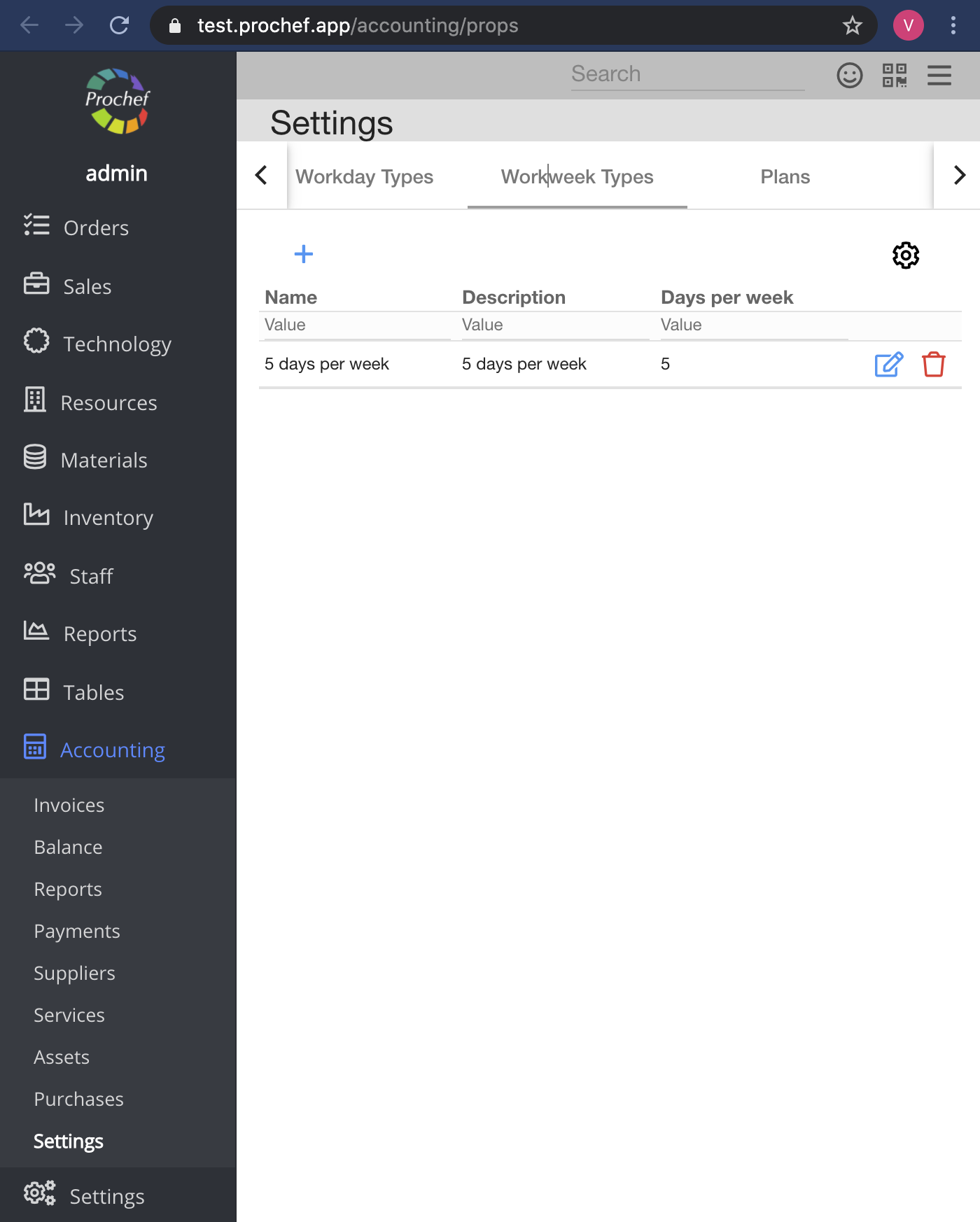 |
4. Натисніть Контракт
Тепер ви можете побачити ще одну діалогову таблицю
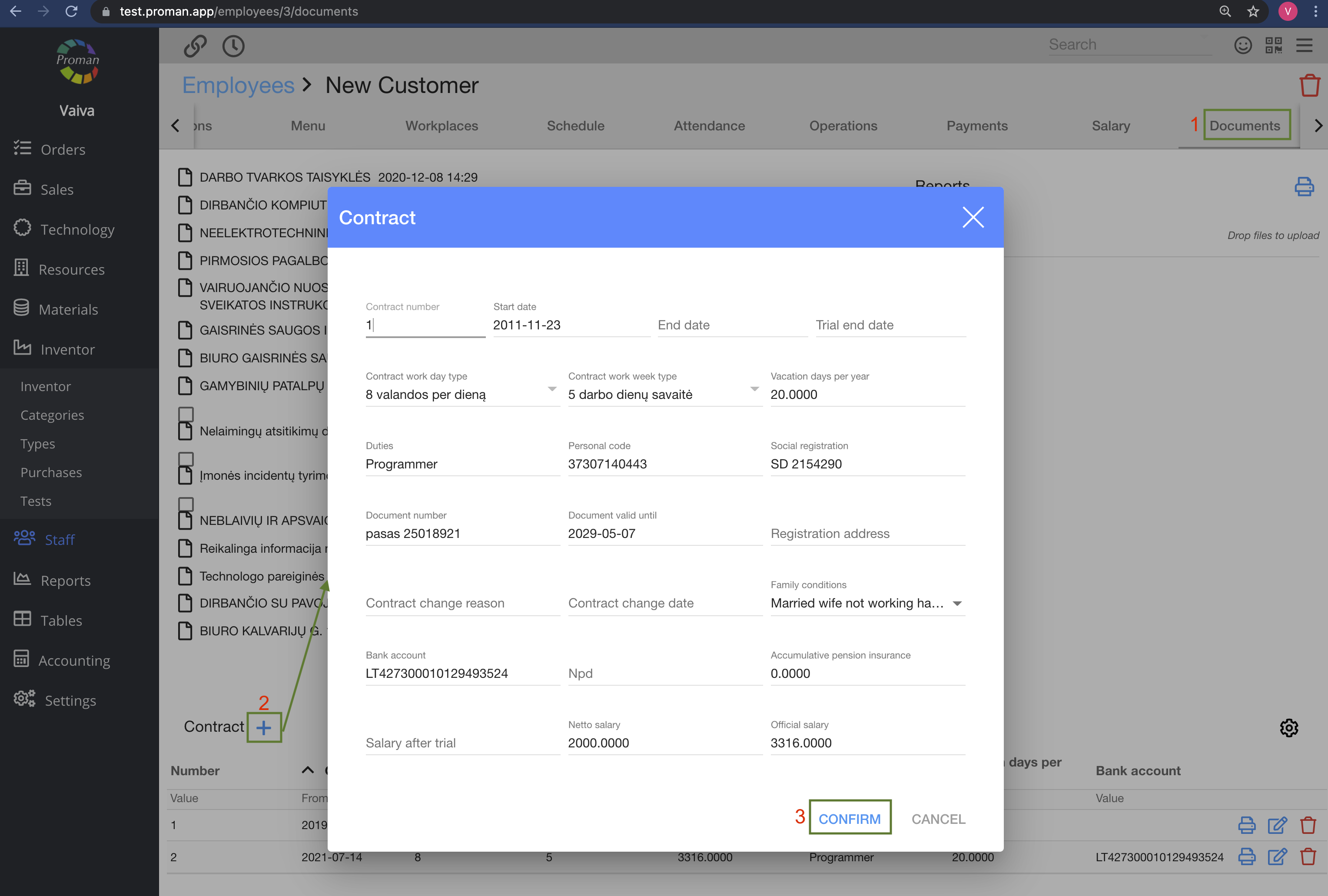
5. Заповніть його та натисніть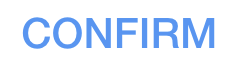
| Канікули |
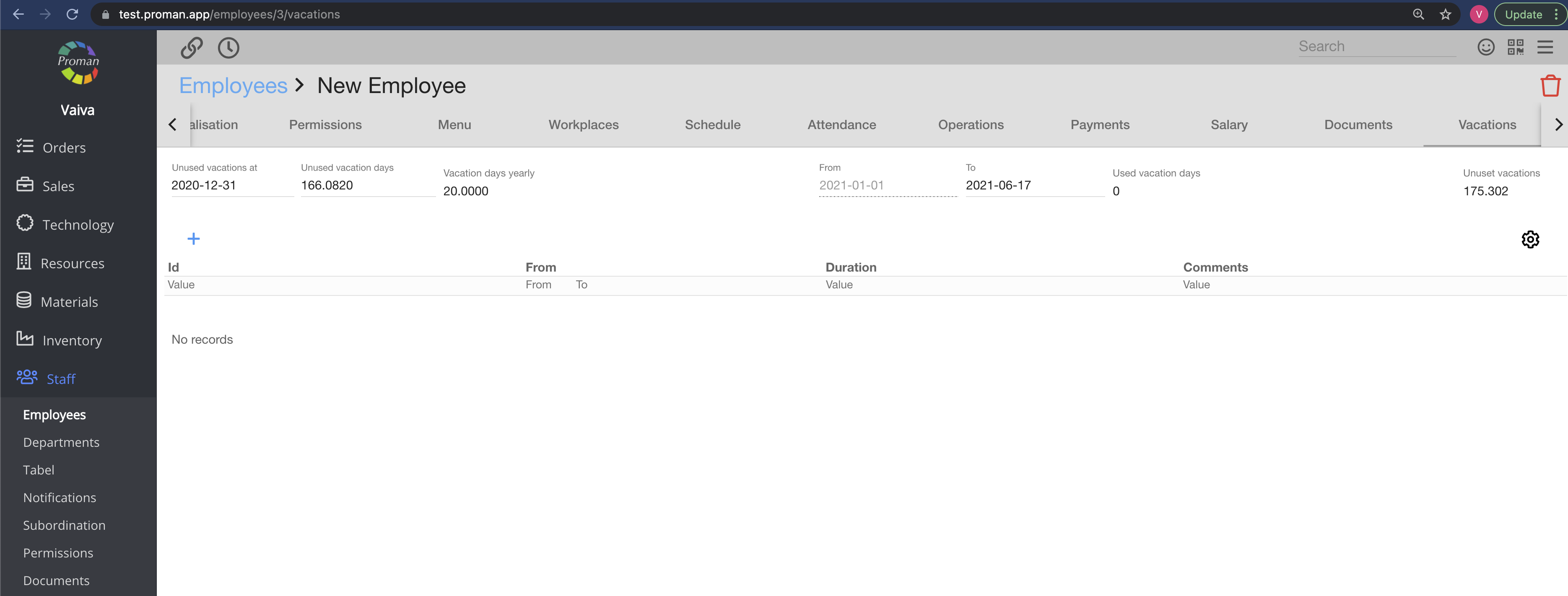
 Як оформити відпустку? Як оформити відпустку? |
1. Перш за все, вам слід налаштувати Тип причин винятку робочого дня (у Ресурси --> Параметри часу --> Причини винятку робочого дня )
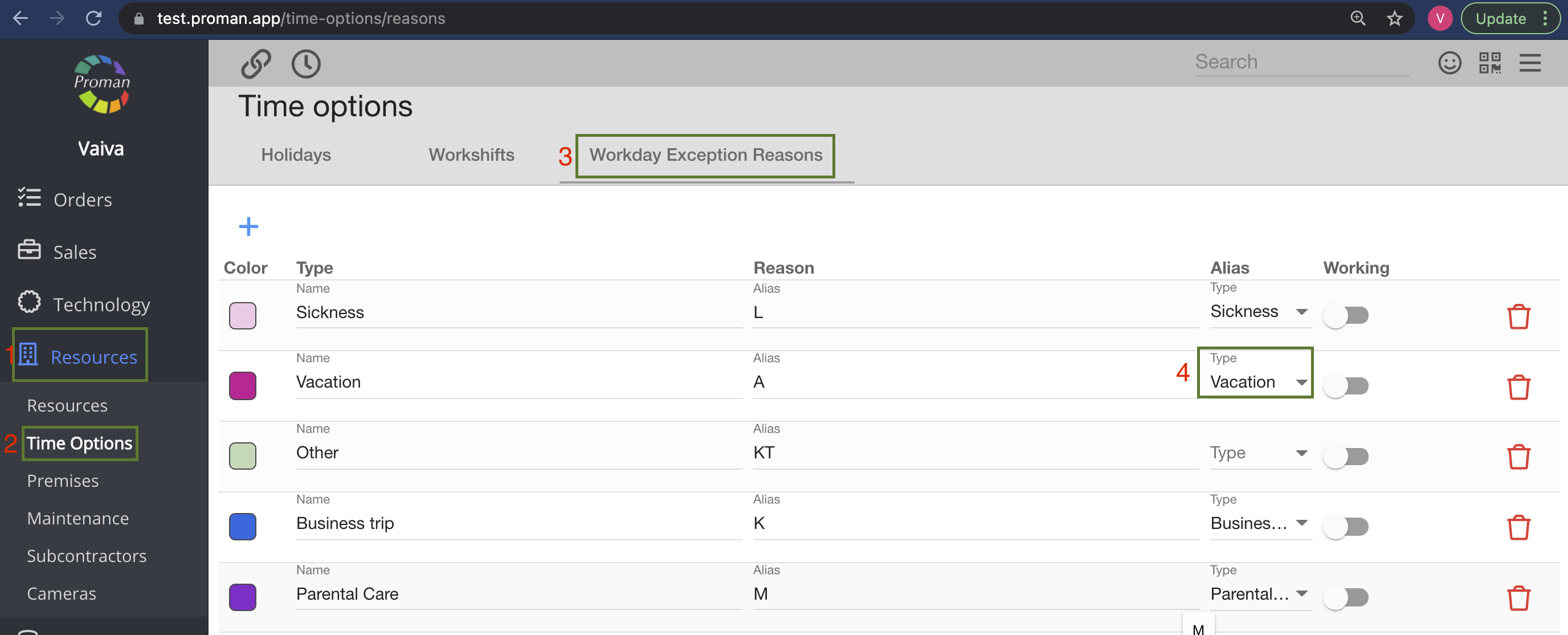
2. Поверніться до Персоналу --> Співробітник --> Відпустки та натисніть  ;
;
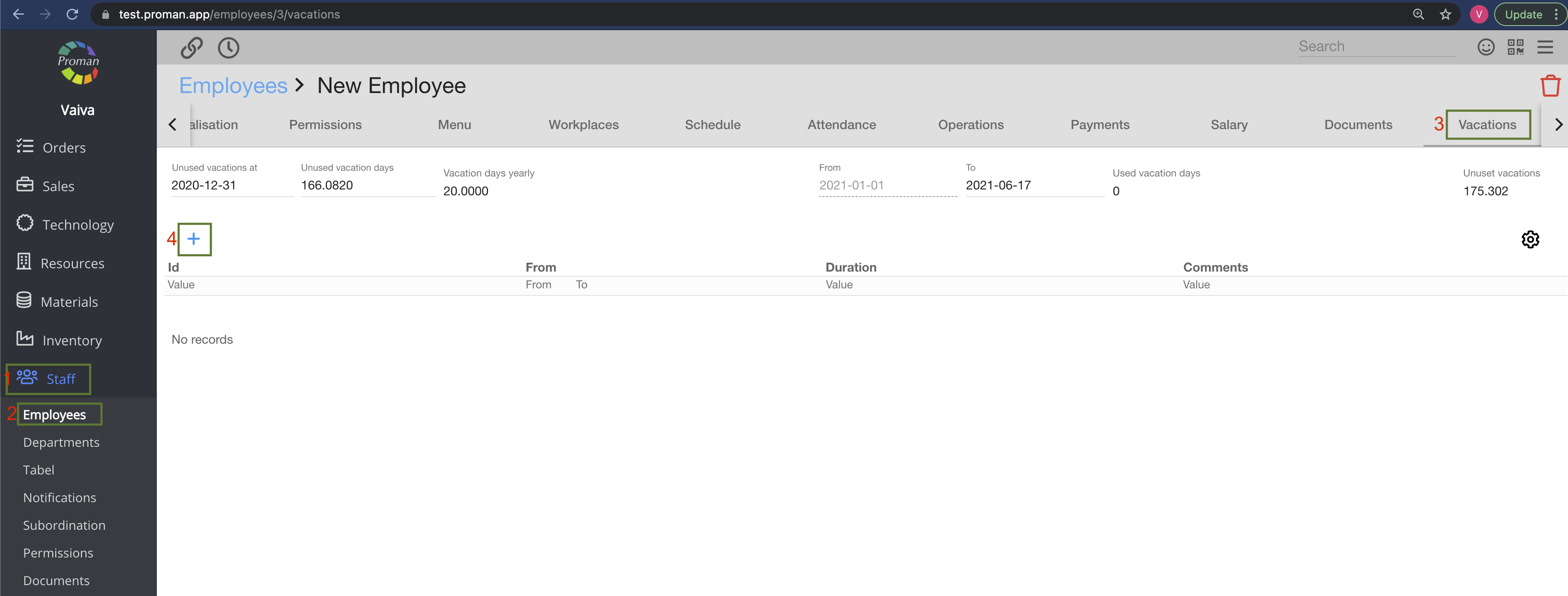
Тепер ви можете побачити діалогову таблицю
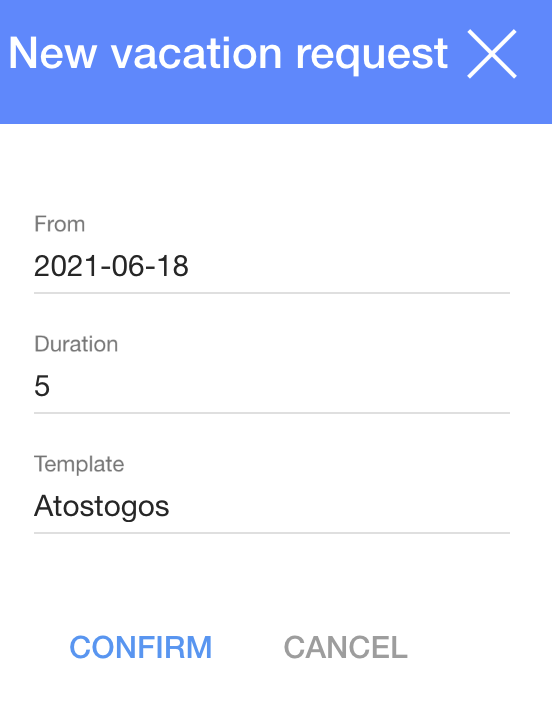
3. Заповніть діалогову таблицю:
3.1. Виберіть дату початку відпустки;
3.2. Введіть тривалість (робочі дні без вихідних)
3.3. Виберіть шаблон для відпустки
3. Натисніть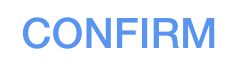
4. Завантажте документ і підпишіть його.
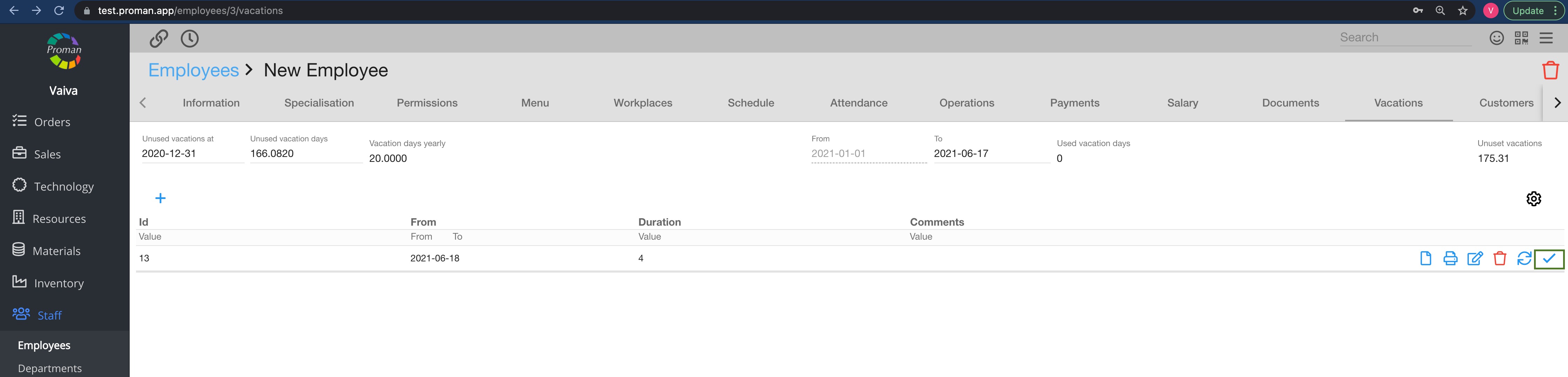
5. Директор або бухгалтерія, які мають дозвіл Employee.Master (Для отримання додаткової інформації відвідайте тут ) повинні підтвердити ваш запит.
Примітка. Ви не можете редагувати день початку та тривалість після підтвердження
Тепер ви можете побачити відпустку в таблиці співробітників
Тут ви можете переглянути запит на відпустку  , повторно створити запит,
, повторно створити запит,  редагувати
редагувати  , підтвердити запит
, підтвердити запит  , видалити запит
, видалити запит  і скасувати підтвердження
і скасувати підтвердження  відпустки для всіх співробітників в одному місці.
відпустки для всіх співробітників в одному місці.
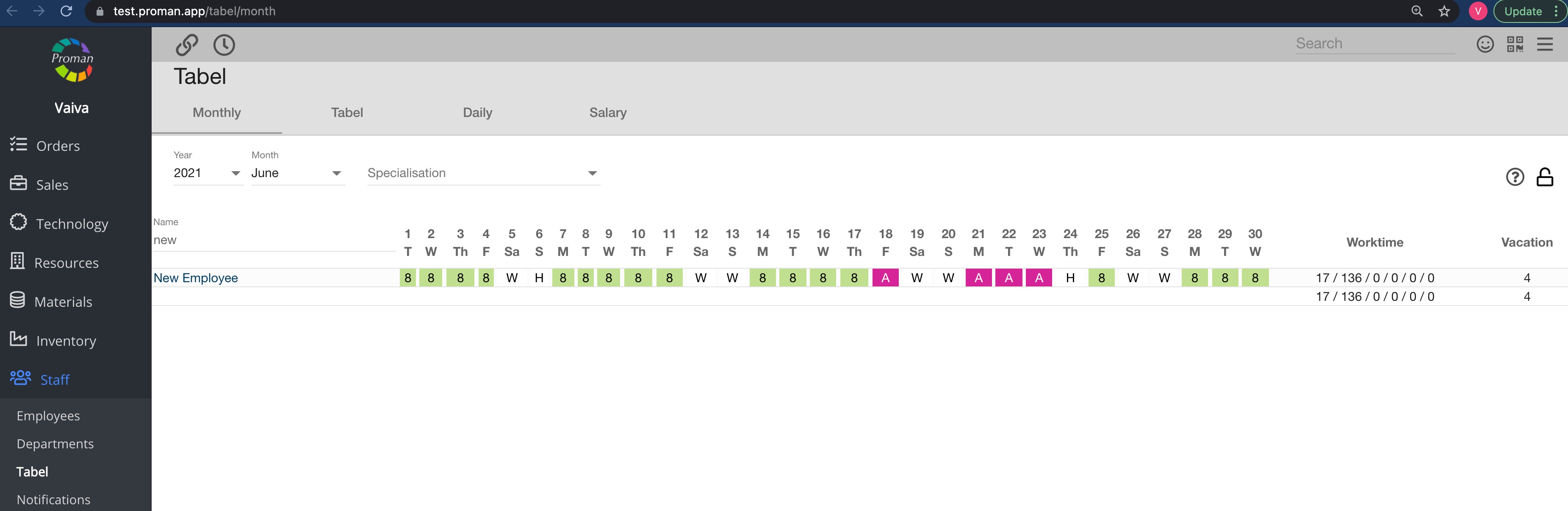
| Клієнти |
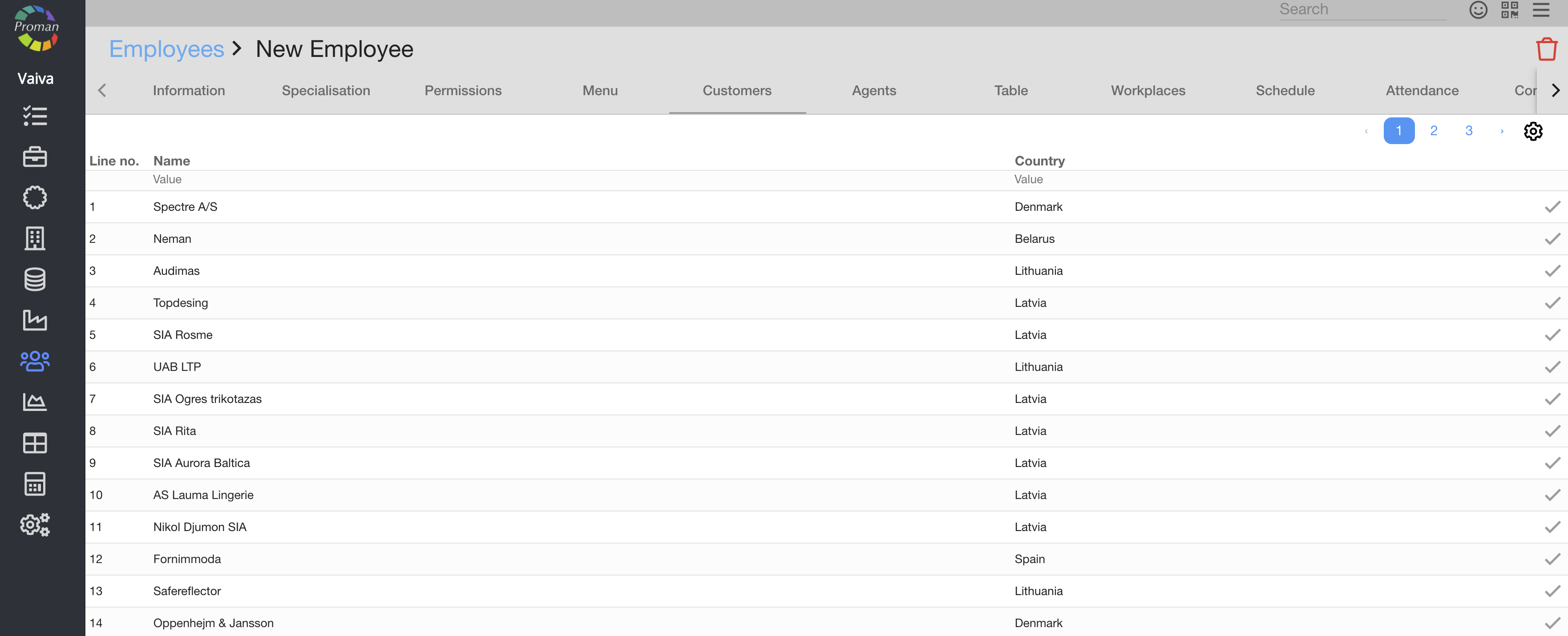
Тут ви можете побачити, додати (  ) і скасувати (
) і скасувати (  ) клієнта до працівника
) клієнта до працівника
| Агенти |
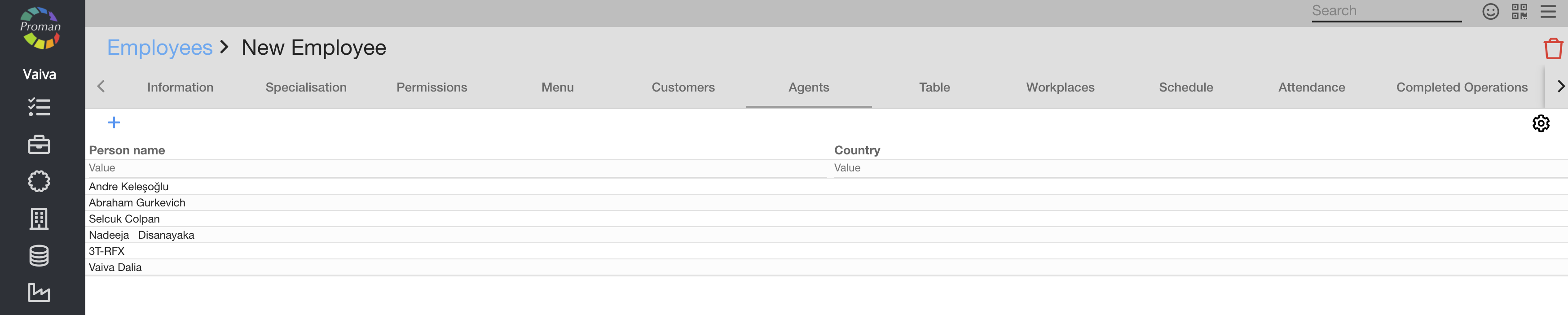
Тут можна було побачити агентів
| Таблиця |

Тут ви можете побачити, додати (  ) або скасувати (
) або скасувати (  ) місце роботи Співробітника
) місце роботи Співробітника
FAQ про співробітників |
1. Чи можна перенести базу даних усіх співробітників до інших контейнерів?
Так, ви можете імпортувати співробітників. Щоб дізнатися більше про імпорт співробітників, відвідайте тут .