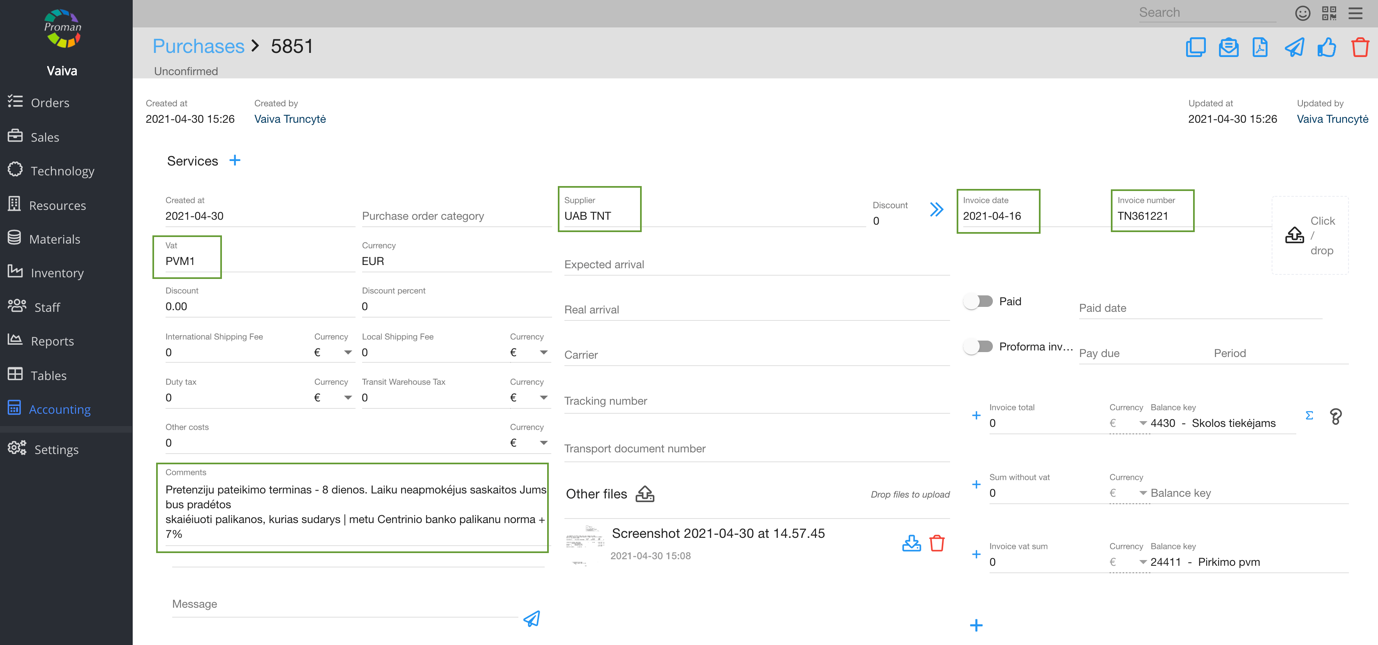Scan Invoice
modified:You should know this secret: You shouldn’t mark quotes or special Symbol
1. Open Accounting Purchases
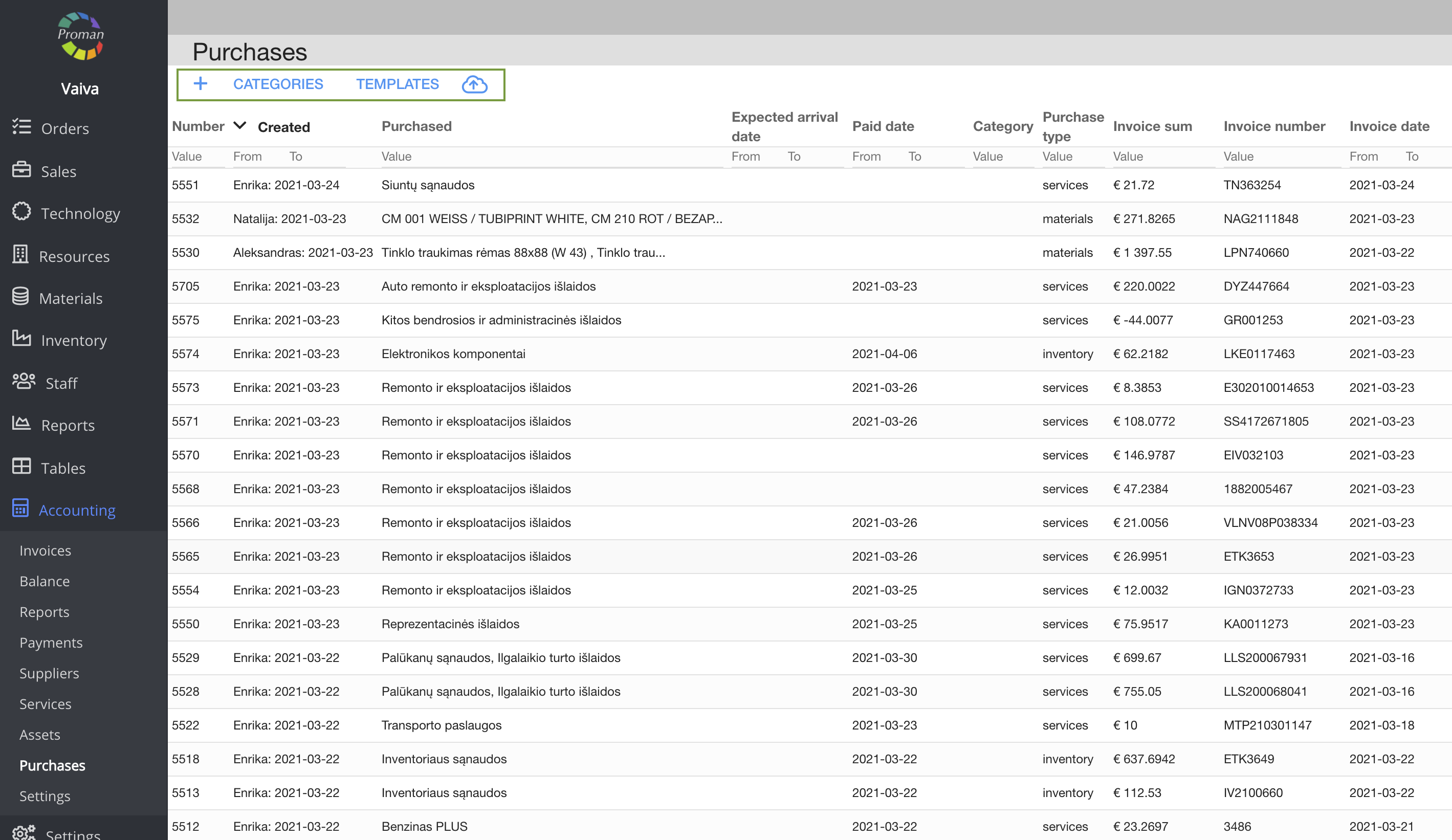
2. Press ![]() (in the list of buttons in the top
(in the list of buttons in the top )
)
Now you could see dialog table
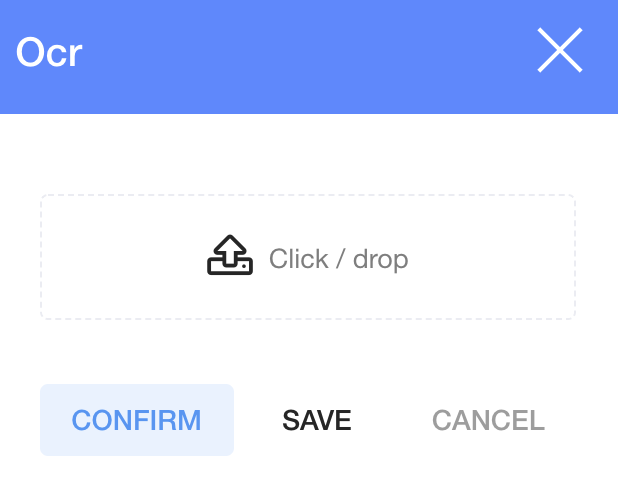
3. Add Invoice (Click ![]() and choose Invoice or just drop it)
and choose Invoice or just drop it)
Now you could see your Invoice in dialog table 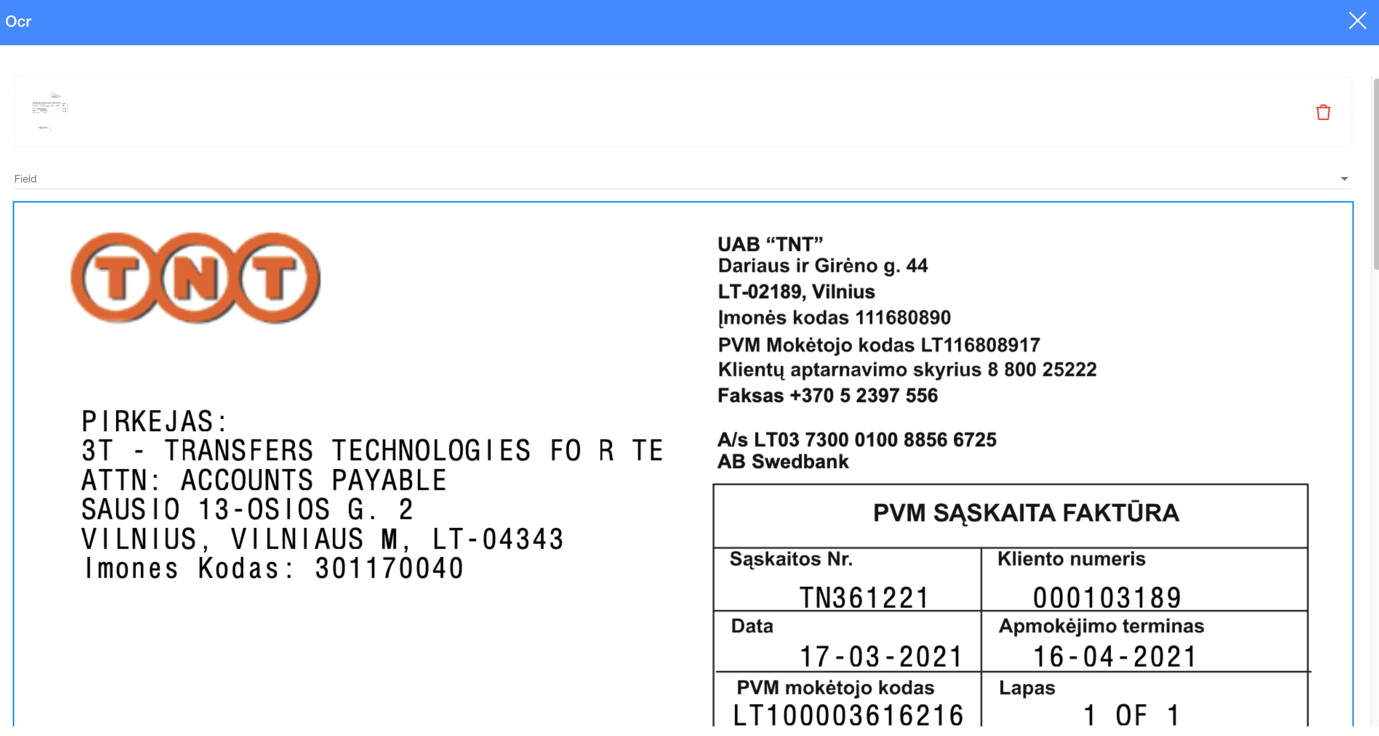
4. Choose which data you would like to add - press 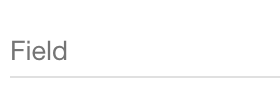
Now you could see data list
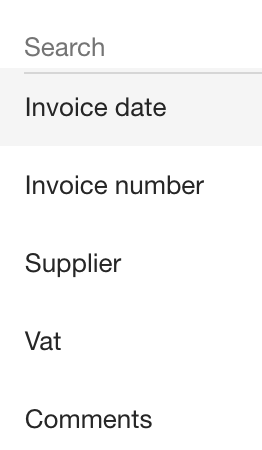
5. Mark the area you need (Note: you shouldn’t mark quotes or special Symbol)
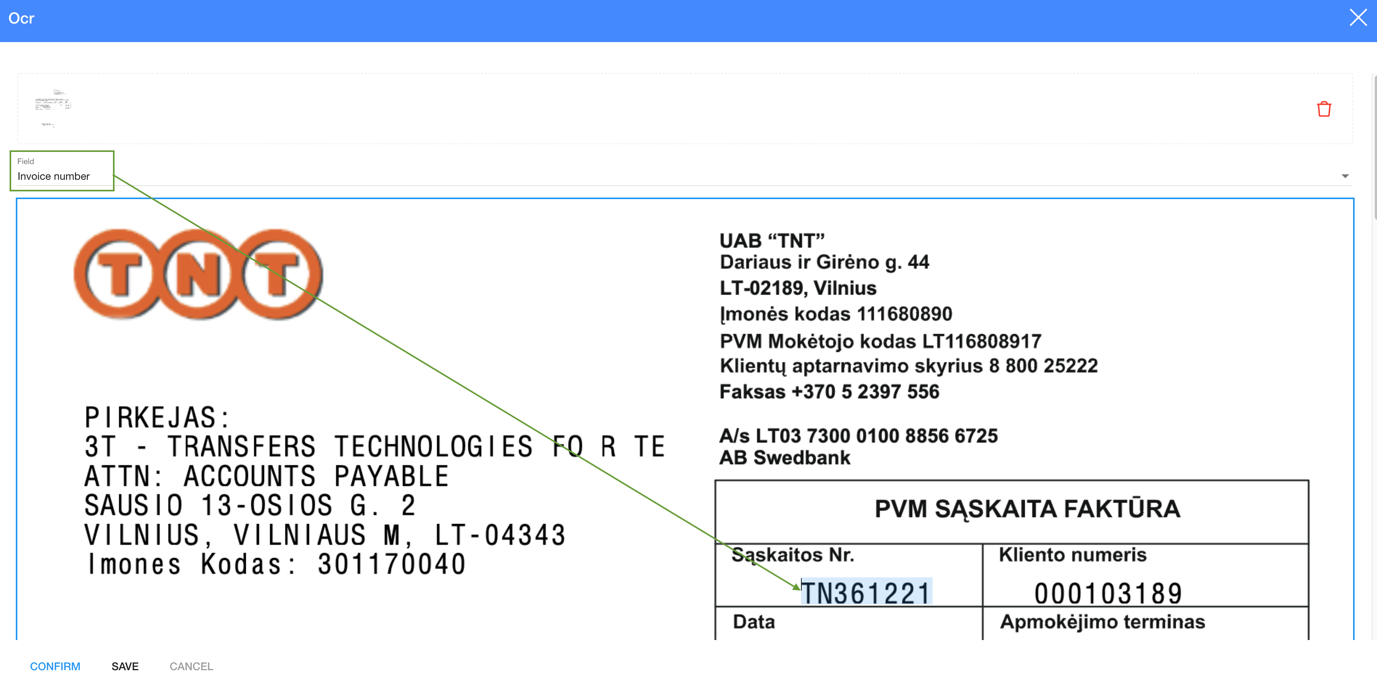
Now you could see your data
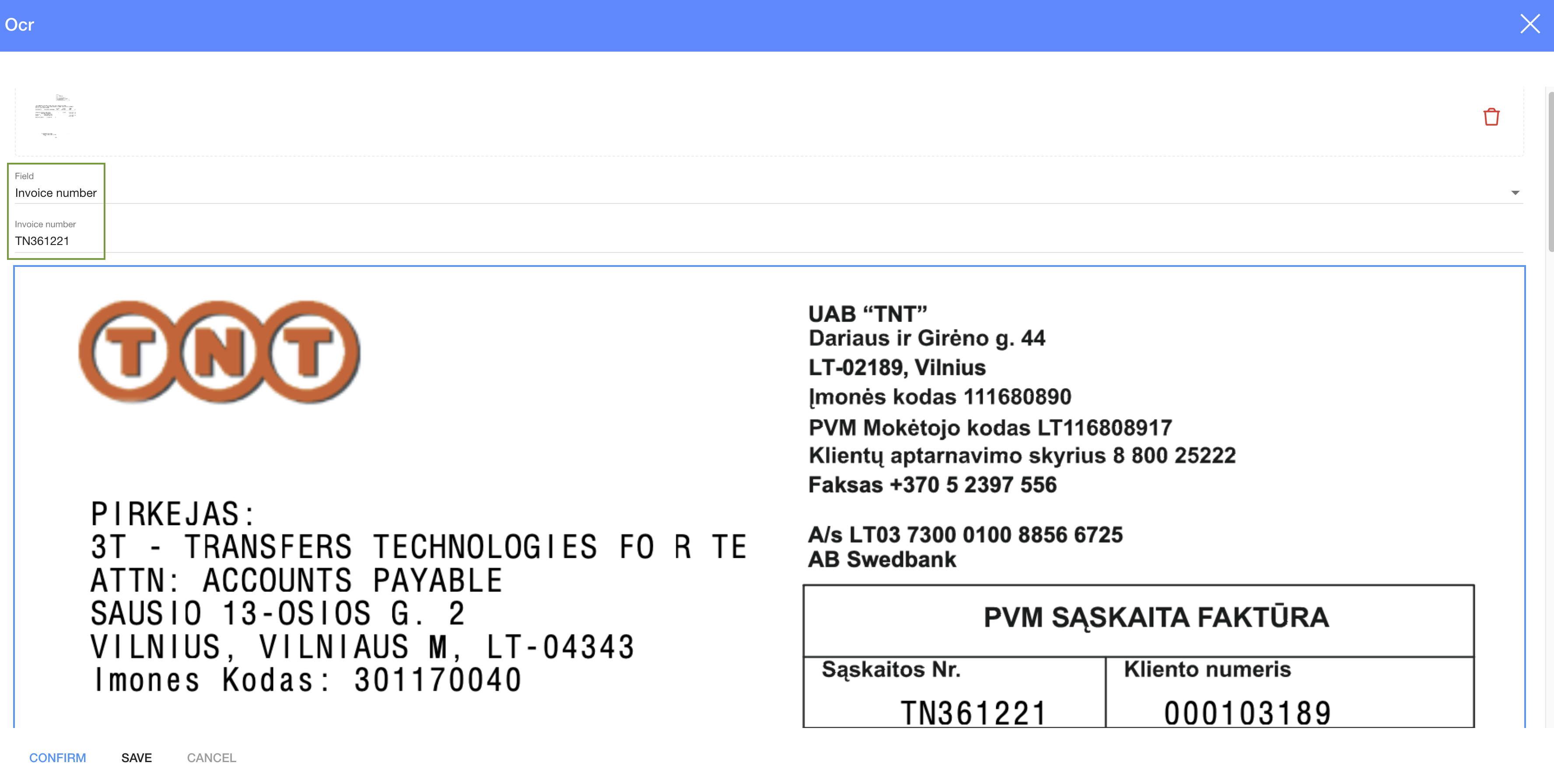
6. Choose another data you would like to add
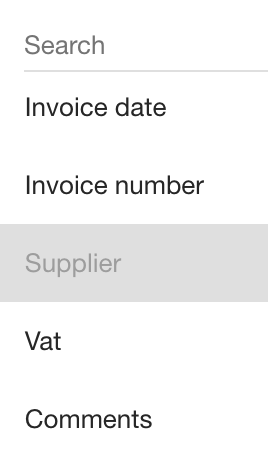
7. Mark again the area you need (Note: you shouldn’t mark quotes or special Symbol) 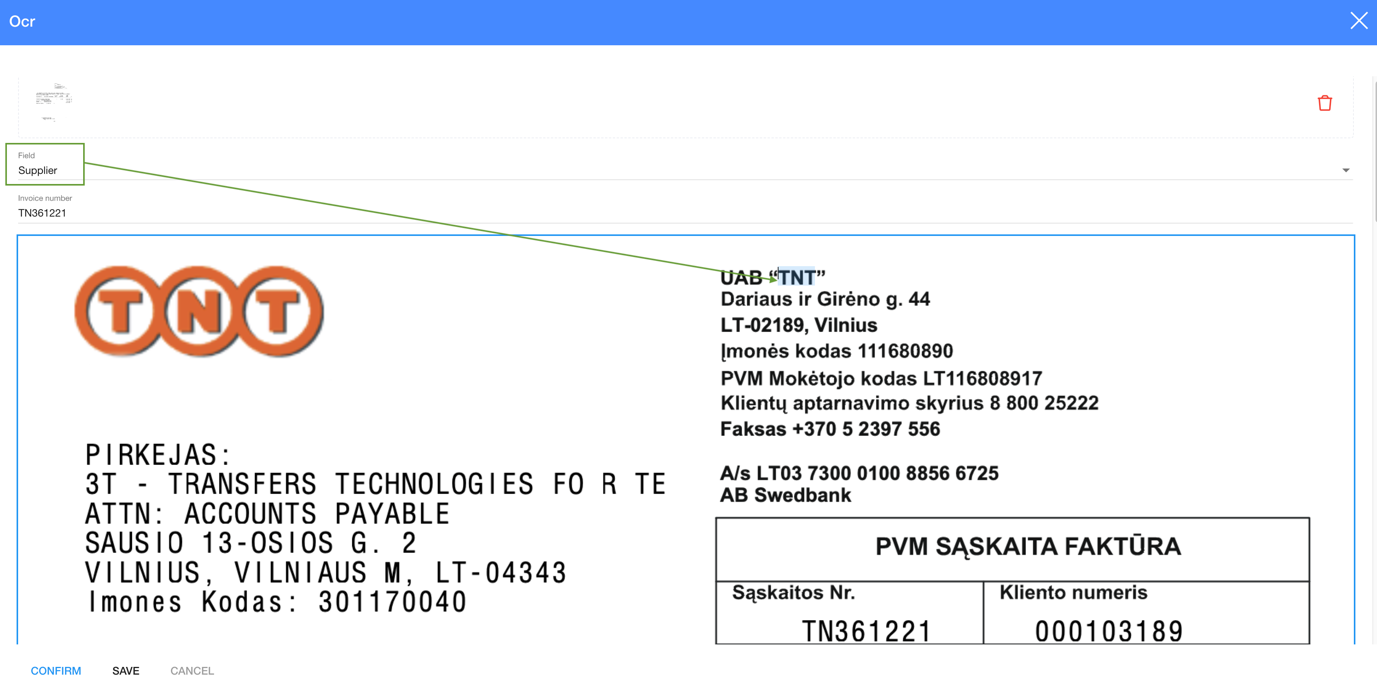
Now you could see your all data you marked
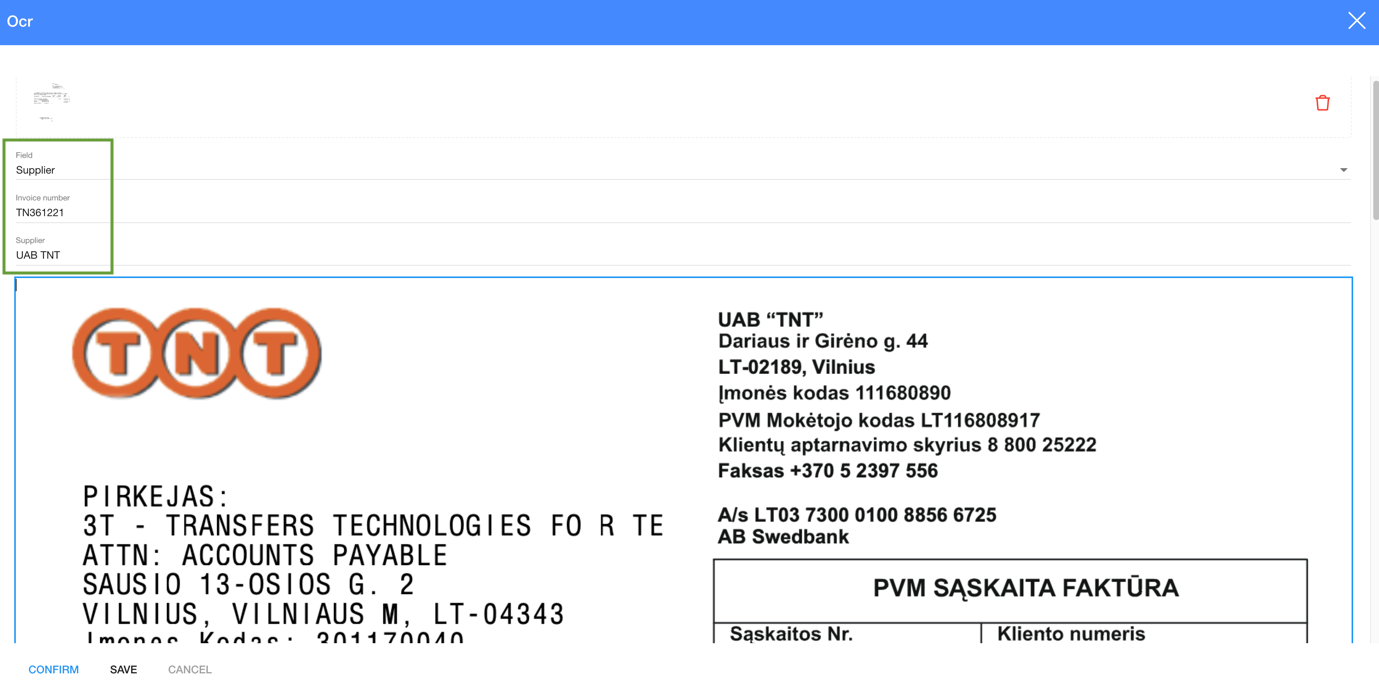
8. Press ![]()
Now you could see Purchase page
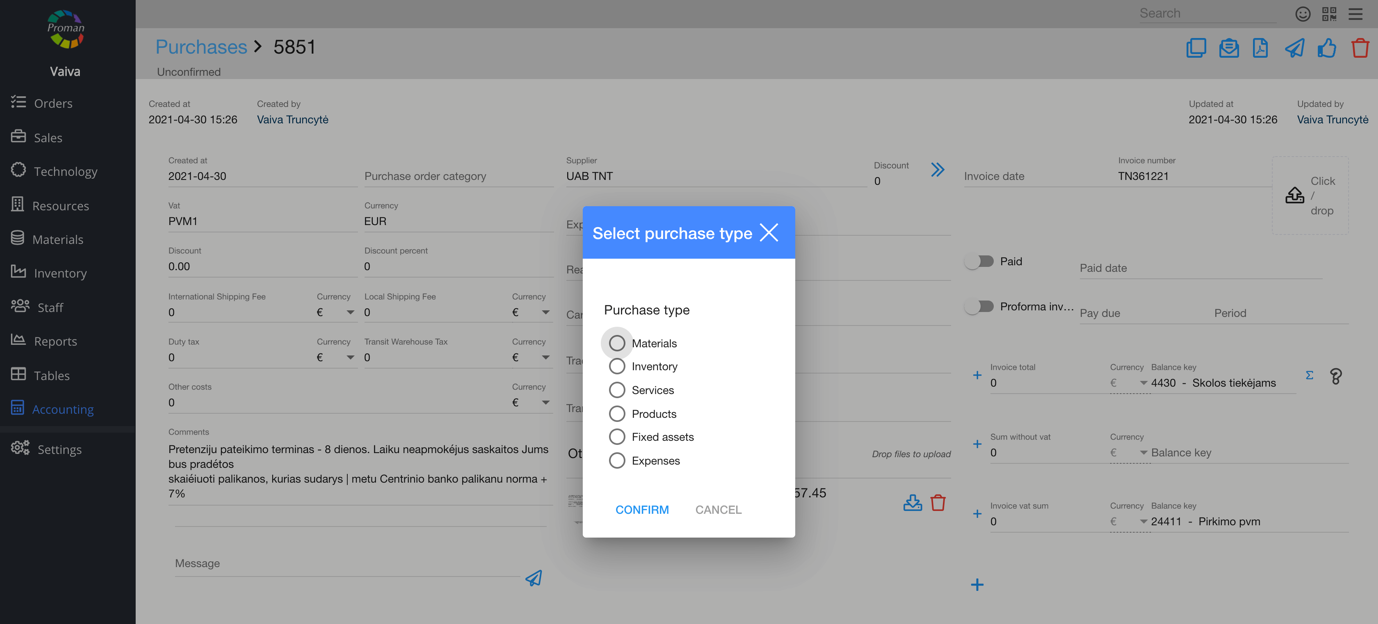
9. Choose what type is Purchase and press 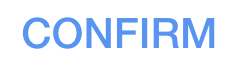
Now you could see all added data in Purchase