Orders tabs
modified: dmytro@proman.ltWhen you created new Order, you could manage it in menu tabs. We will explain what you could do in all of them when you should press them.
Menu tabs |
This menu is where you find main actions for the order.
ToBeTranslate
Options |
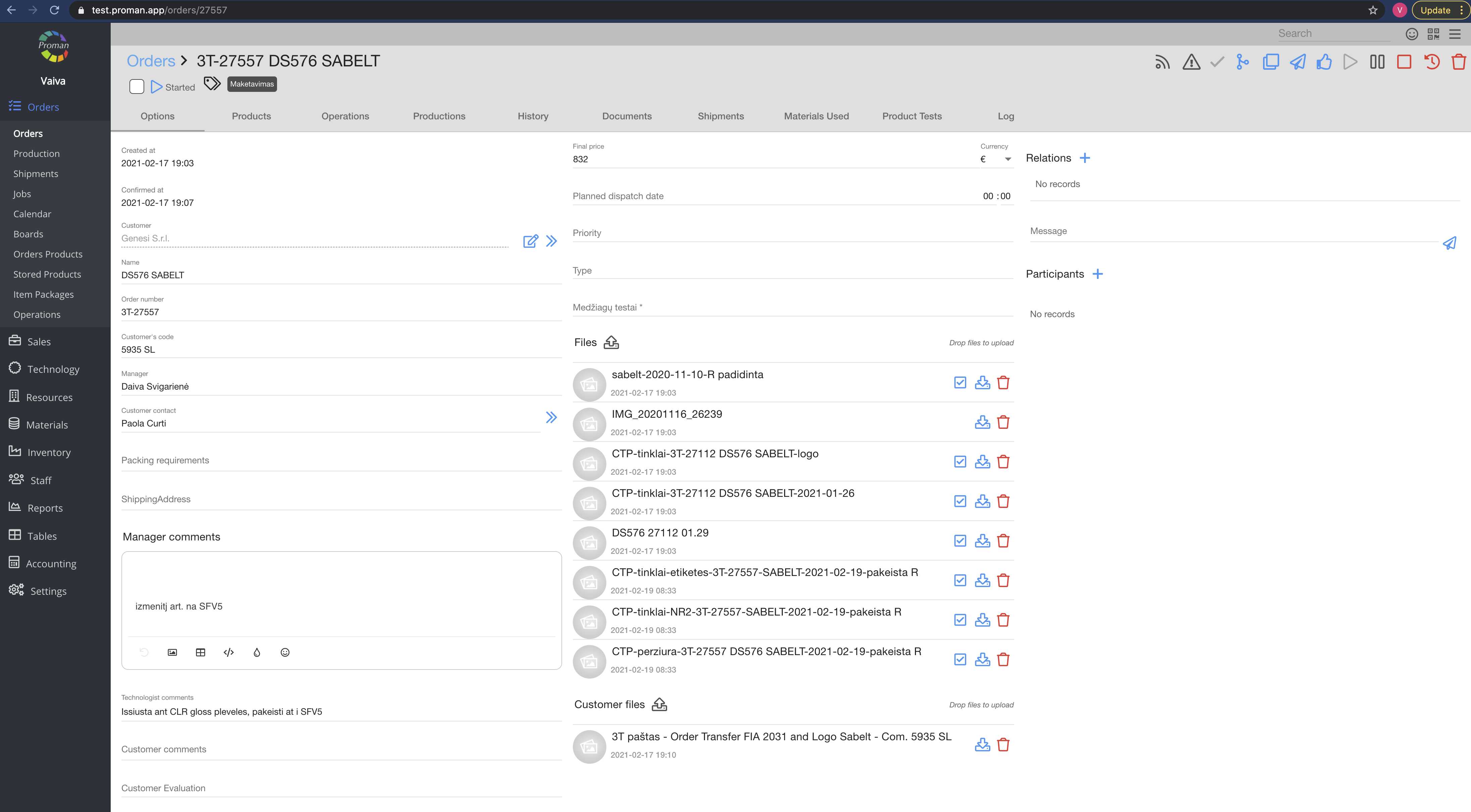
Here you can set and store all provided customer details, change Name of order, Order number, Customer's code, Manager, Customer contact and specific business information for it to be used in further stages in the system. You could switch on which document is default (Press - default is that document, which doesn't have this button)
- default is that document, which doesn't have this button)
| 1. Customer information |
If you press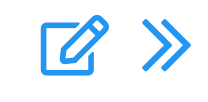 or
or  you can add additional information about customer and customer contact.
you can add additional information about customer and customer contact.
| 2. Customer files |
If you add files to Files field (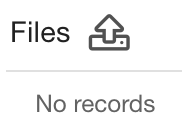 ), Customer couldn't see these files in Proman user account.
), Customer couldn't see these files in Proman user account.
If you add files to Customer files field ( ), Customer could see these files in Proman user account.
), Customer could see these files in Proman user account.
| 3. Relations |
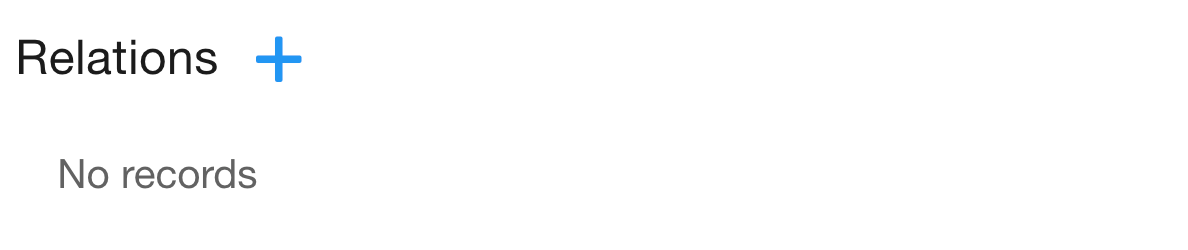
If you press  you could relate your order with Sale, Development or Order and get information about order.
you could relate your order with Sale, Development or Order and get information about order.
| 4. Message |

Also you can leave message (you should enter the message and press  )
)

If you want to edit or delete the message, you should press on message text and edit  or delete
or delete 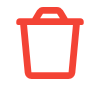
How to use internal messages?


If you want to change the message status, you should press on message text and press button  or
or  . The meanings of them you can see bellow.
. The meanings of them you can see bellow.

| Button | What does it mean? |
 | This button means that this message is public and customer see it |
 | This button means that this message is internal and customer can't see it |
Products |
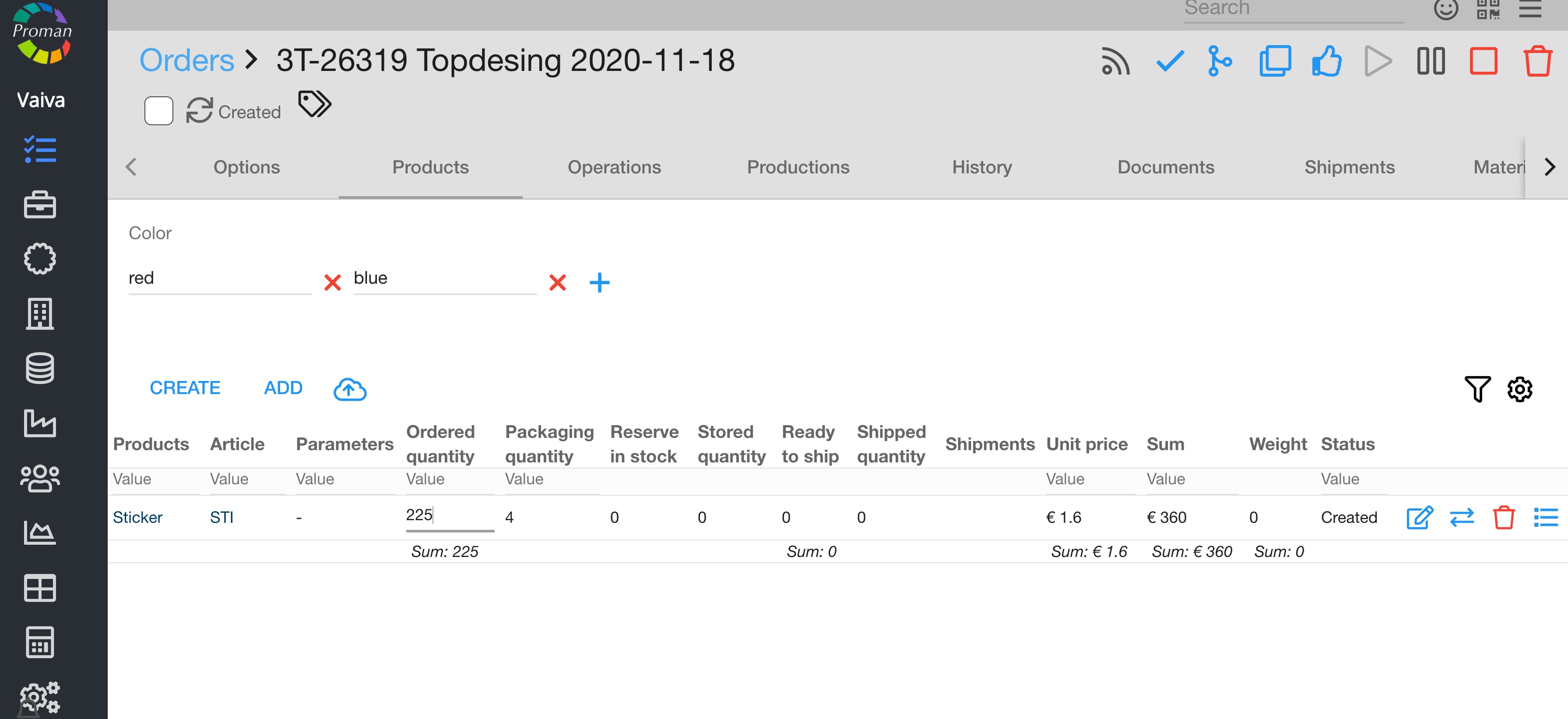
Here you can manage all your products which affects only selected order: manage parameters,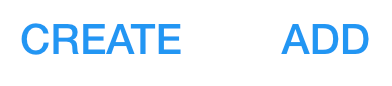 , import (
, import (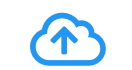 ) and edit (
) and edit ( ), change (
), change ( ) (only if product create first time) and delete (
) (only if product create first time) and delete (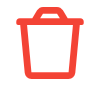 ) the products.
) the products.
Order products validity
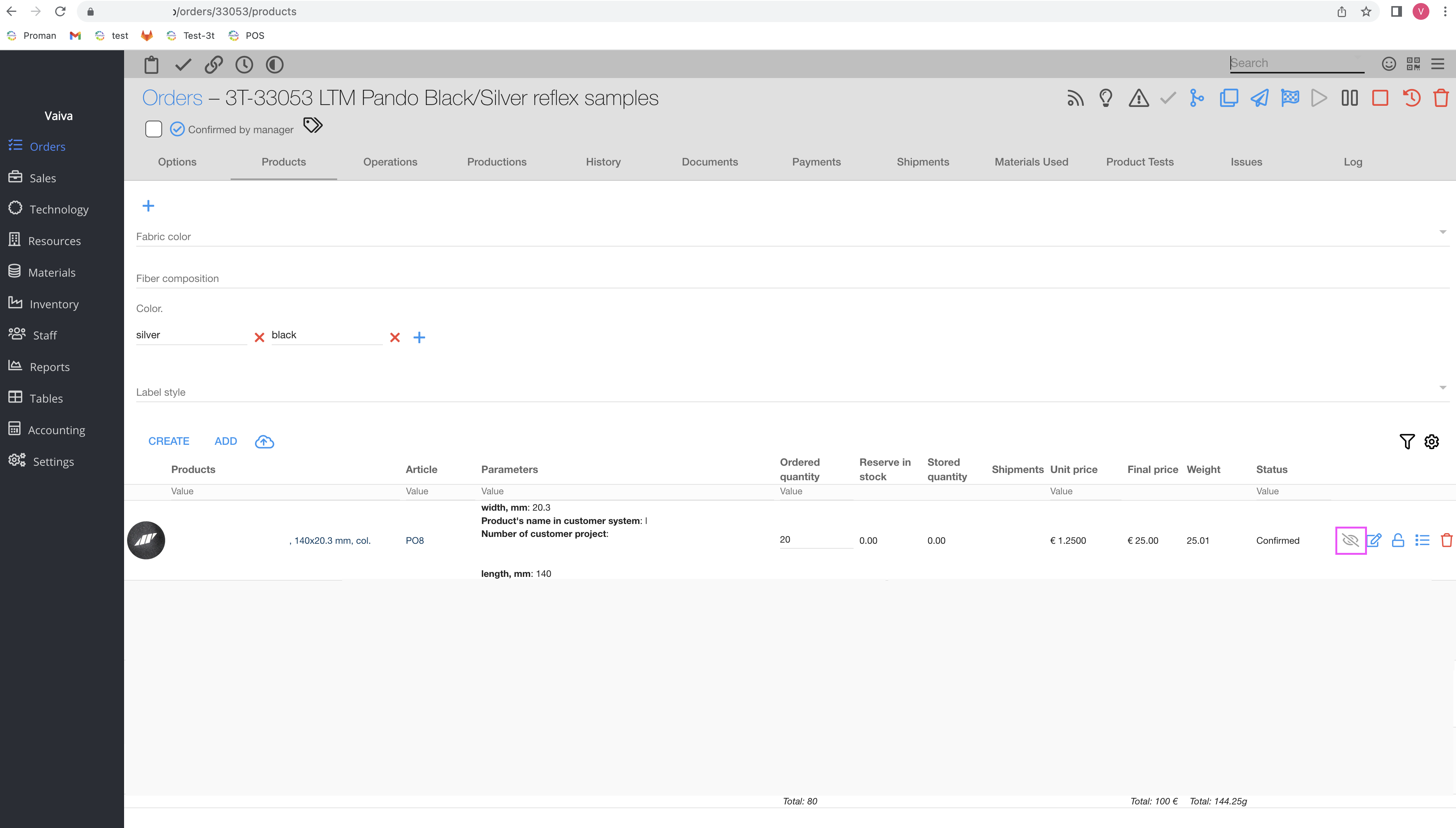
When you create the Order, Order products don't have status, you could see this button If you would like to confirm the product, you should press on this button
If you would like to confirm the product, you should press on this button 
Now you could see that your product is validated and button is 
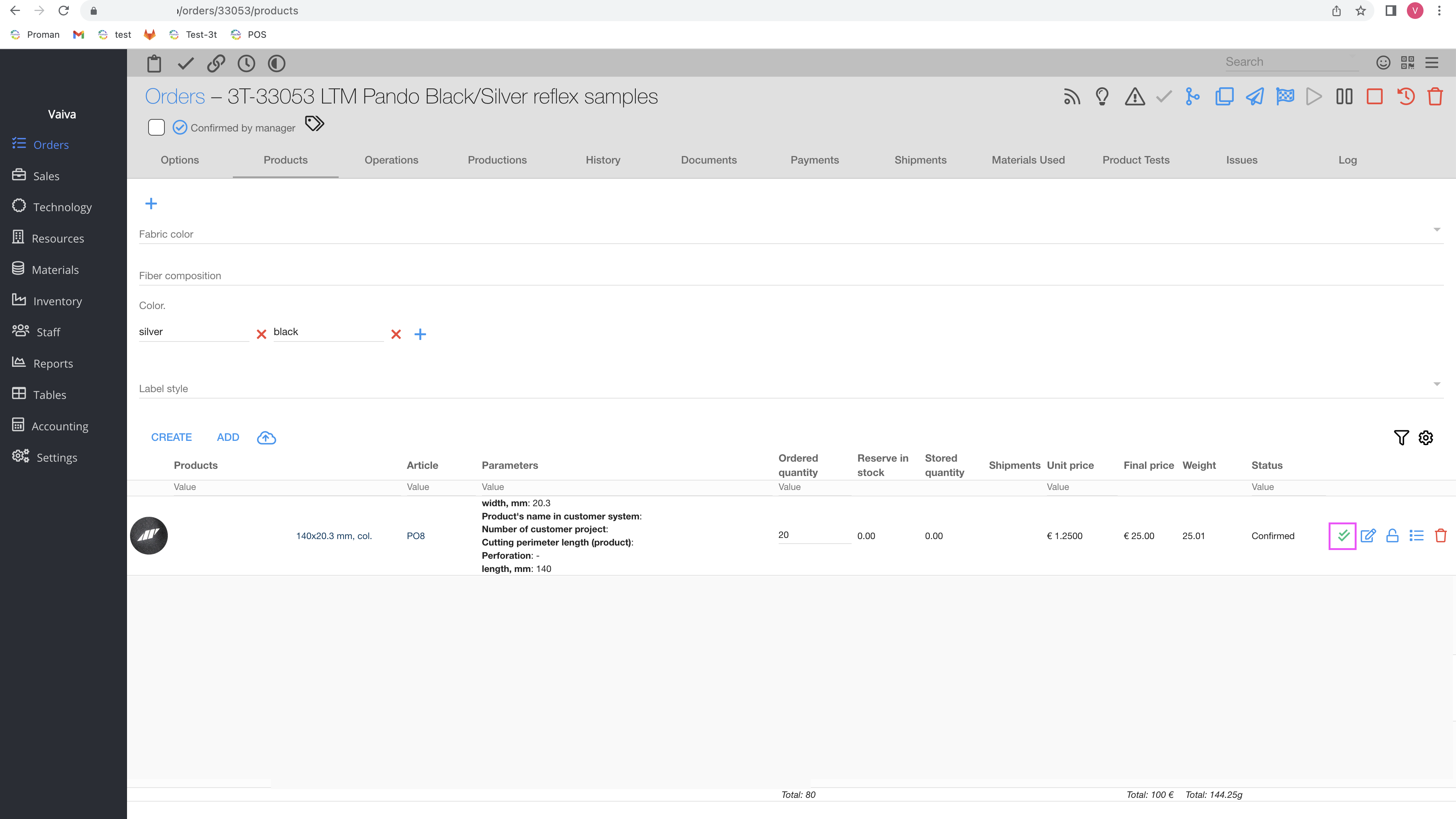
If you would like to confirm the product, you should press on this button  2 times
2 times
Now you could see that your product is invalidated and button is 
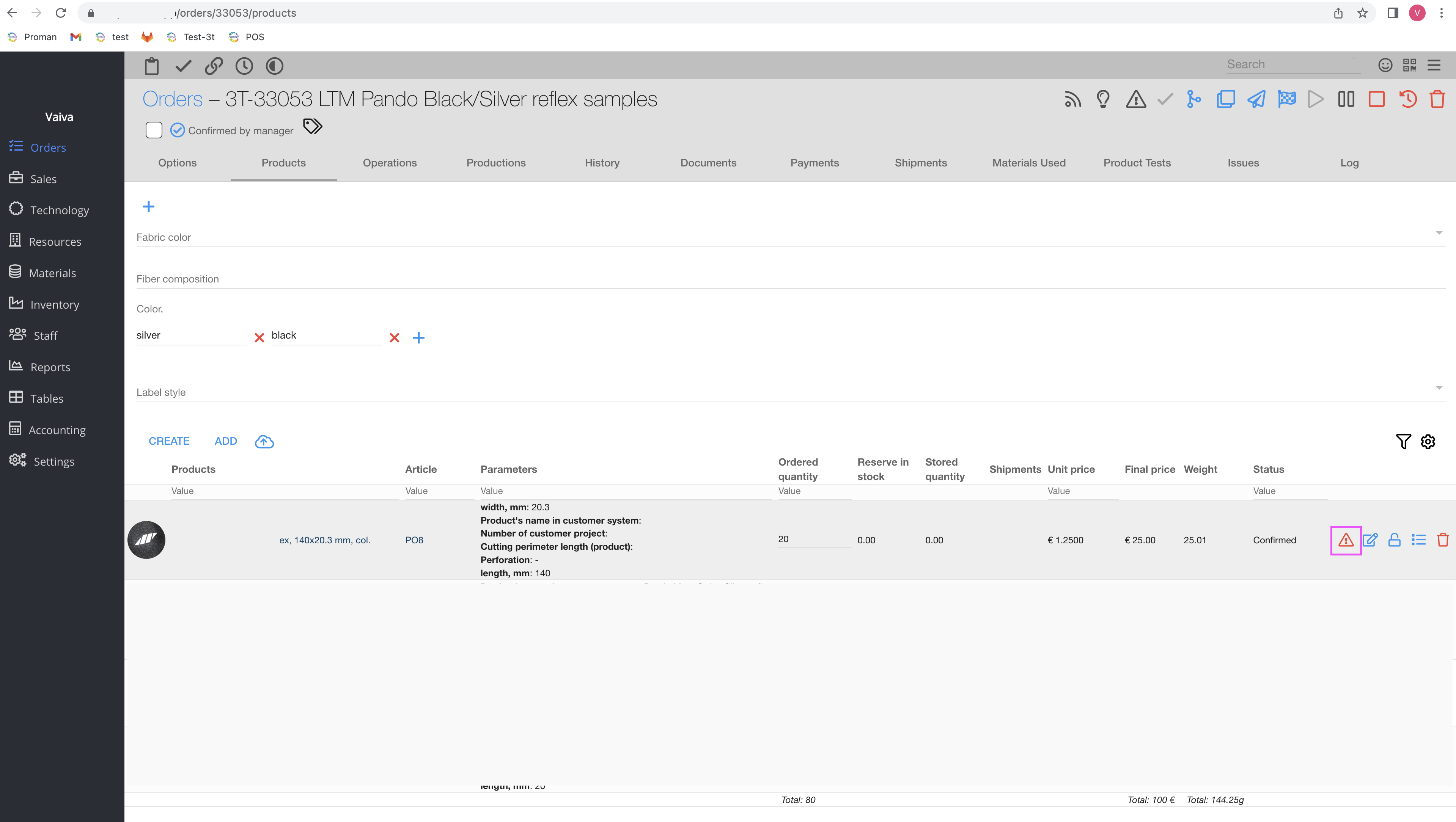
The status automatically changed in Stored product
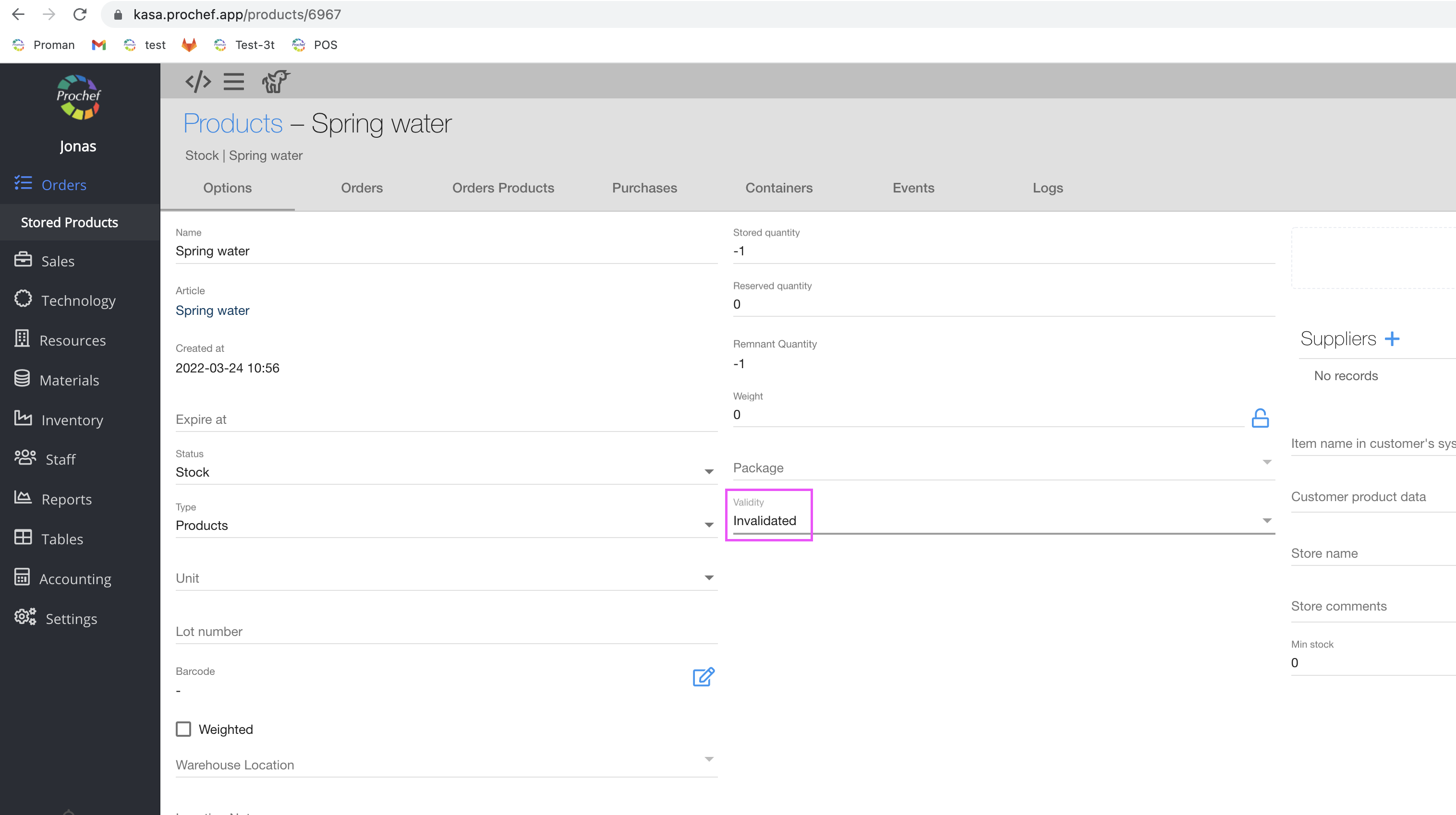
 How to add product to Order? How to add product to Order? |
If you would like to add product to Order, you should:
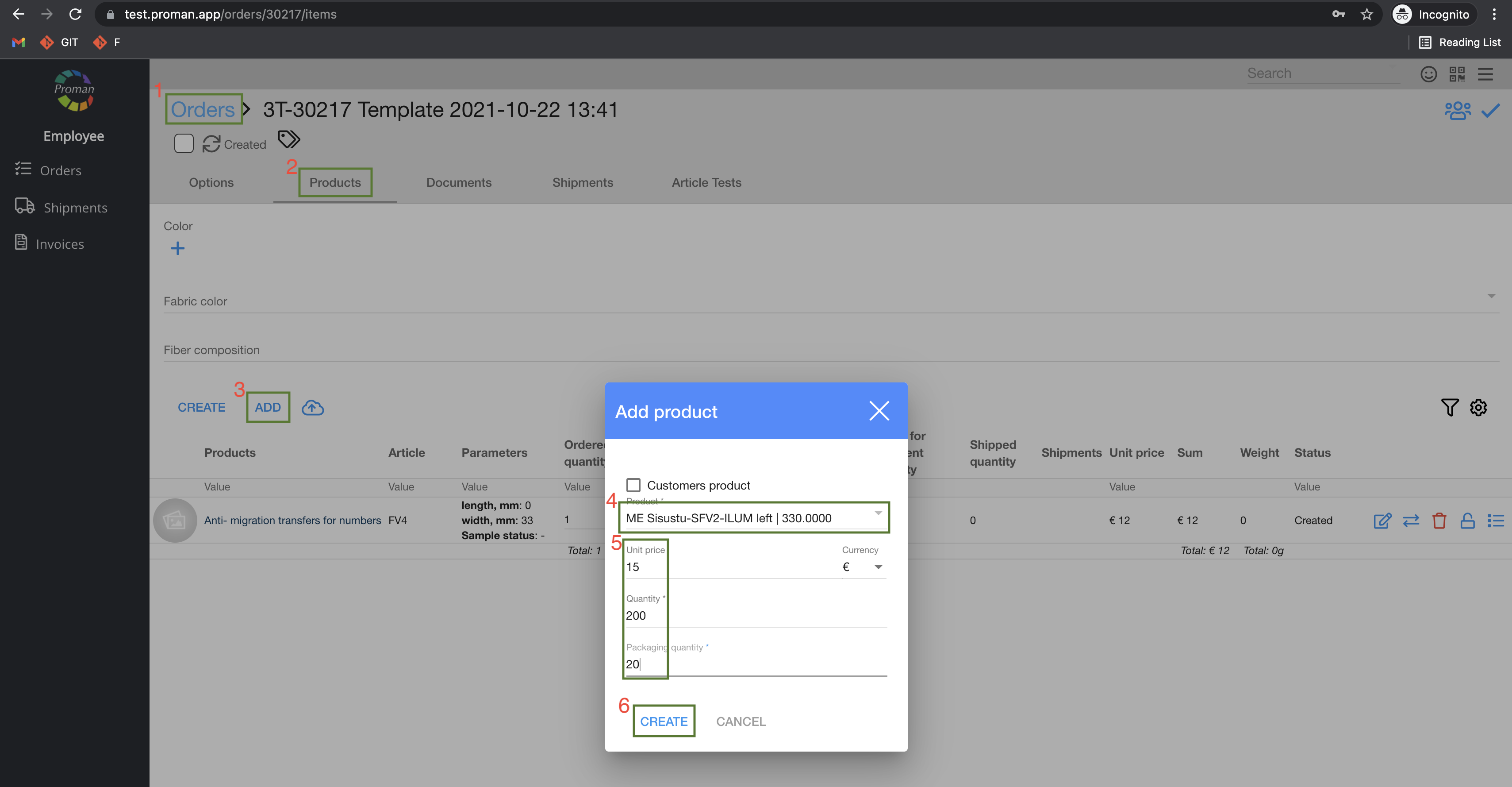
1. Choose Order
2. Press 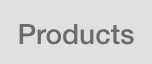 ;
;
3. Press  ;
;
4. Enter Reference number (product name);
5. Enter information (Unit price, Quantity and Packaging quantity);
6. Press 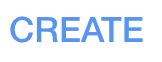
For more information:
Operations |
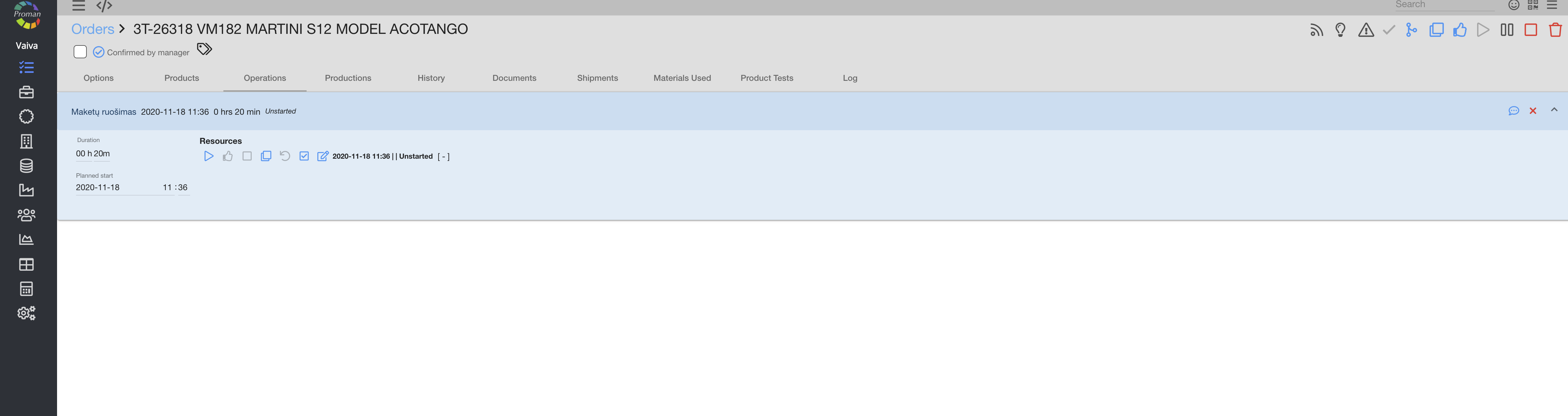
Operations represent actions what should be done to achieve completion of order. When you have product (article) blueprint, you know what must be done, some parts should be processed, some parts should be assembled - these are separate operations. Each operation helps to track current progress and status of order. Also, each operation can be easily overviewed in the calendar for the better understanding of the current situation.
For more information:
Productions |
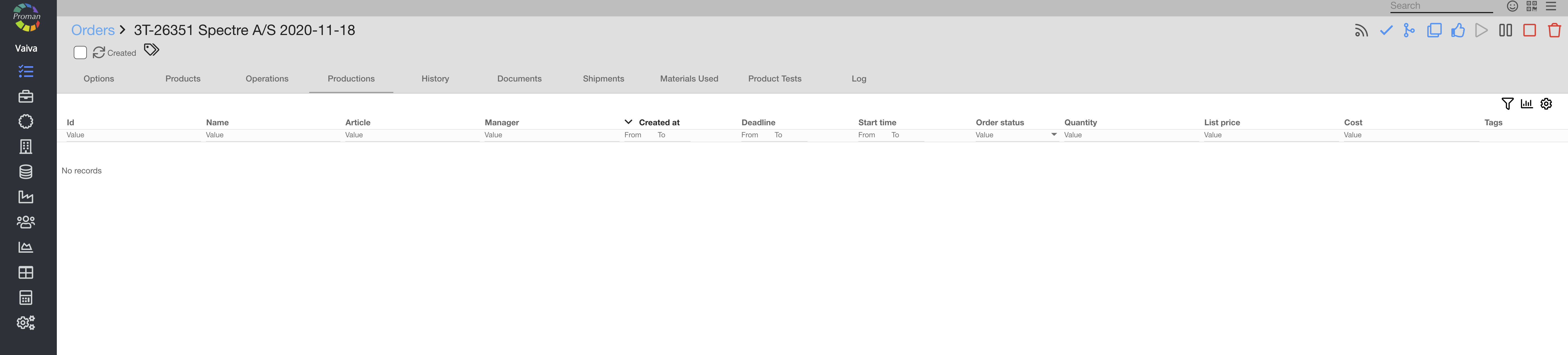
Here you can create new Production for Order and later you can find the whole listing of your production without going deeper into orders. This list shows all production operations with order relations in one place where you can filter, sort and manage entries without much trouble.
For more information:
- How to create production?
- Production manage.
History |
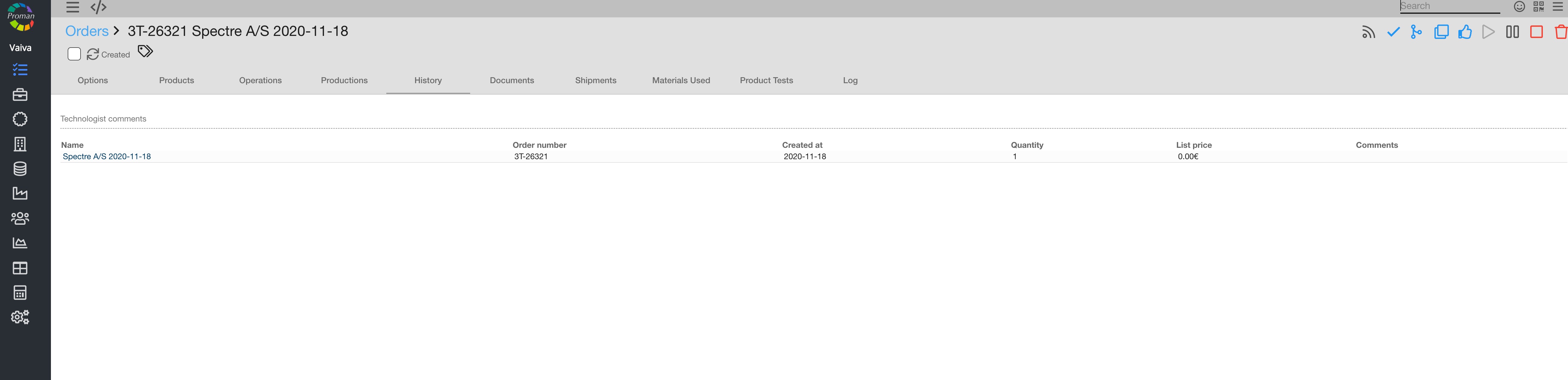
Here you can view all important events with selected order.
Documents |

Here you can find all related invoices and other documents.
In the order settings we can specify start of the newly created invoice numbering.
After this choice invoice numbering is working automatically.
It is possible to work without the automatic invoice numbering only is needed to insert each invoice number with the keyboard but can not insert an existing invoice number.
If we begin with the invoice number, which is lower than the previous one, automatic invoice numbering does not work because the system is looking for a next invoice number, which is already existing.

| Button | |
 | You could download document |
 | You could preview document |
 | You could edit document |
 | You could create credit invoice |
 | You could delete document |
For more information:
- How to create new Invoice, Confirmation and Certification?
Shipments |
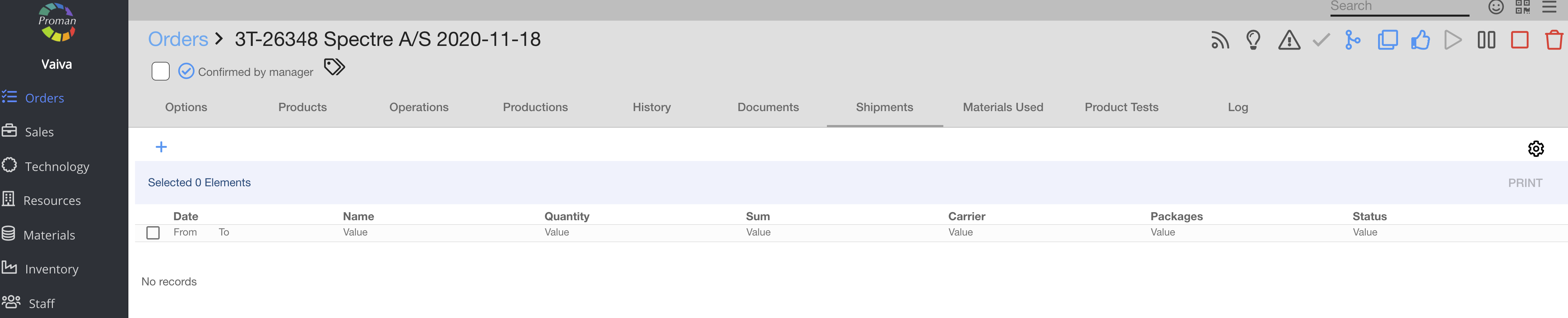 Here you can manage selected order shipments and arrange on-time delivery.
Here you can manage selected order shipments and arrange on-time delivery.
For more information:
Materials used |
Here you can calculate how much materials have been spent on creating your production and completing it for the customer.

| How to credit of materials for order? |
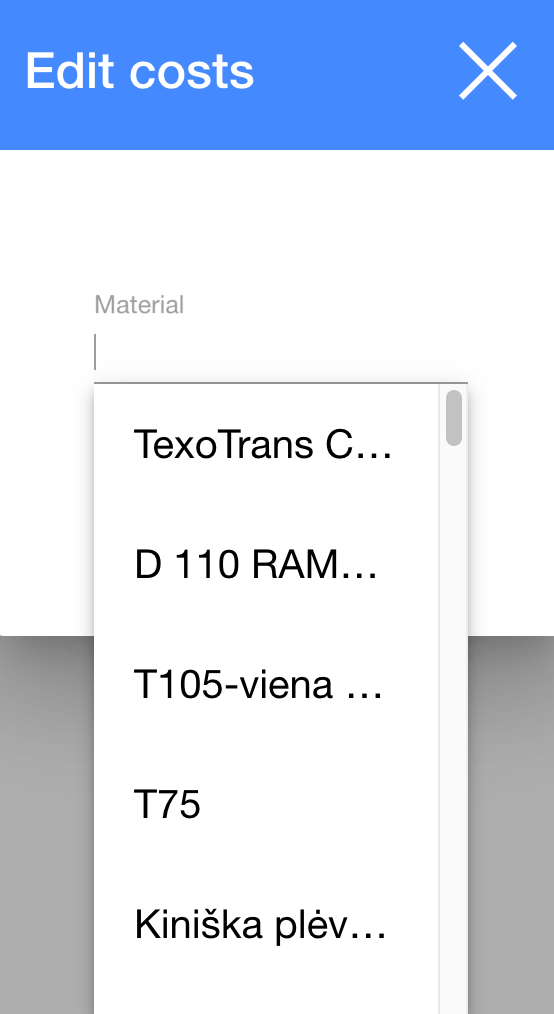 --->
--->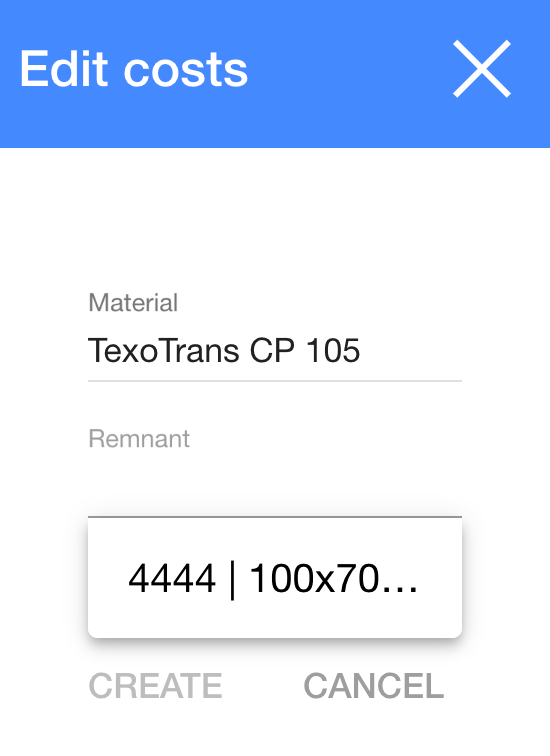 --->
--->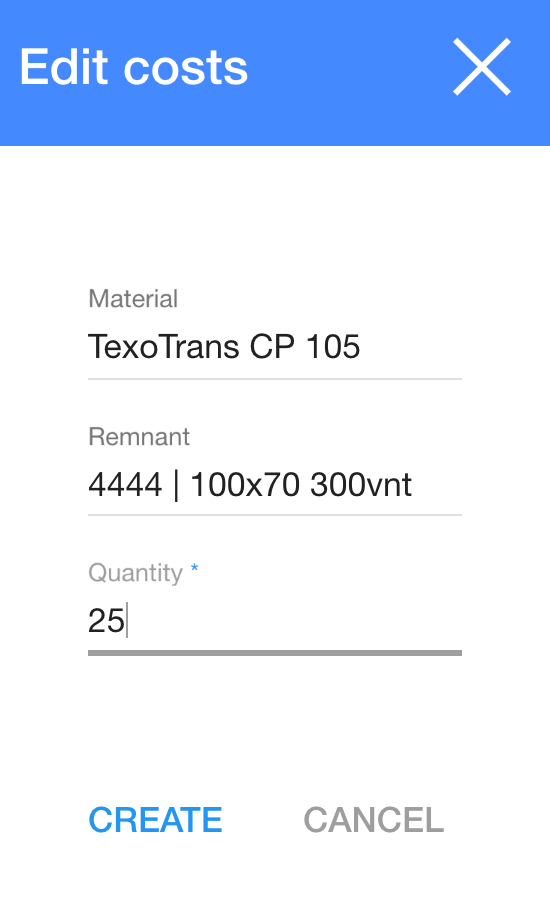
To add materials to Order:
1. Press 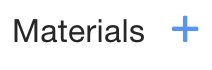 ;
;
2. In dialog table choose:
2.1. Material from material list;
2.2. Remnant;
2.3. Quantity;
3. You can manage materials: move to stock  or edit quantity
or edit quantity 
Product test |
ToBeTranslate
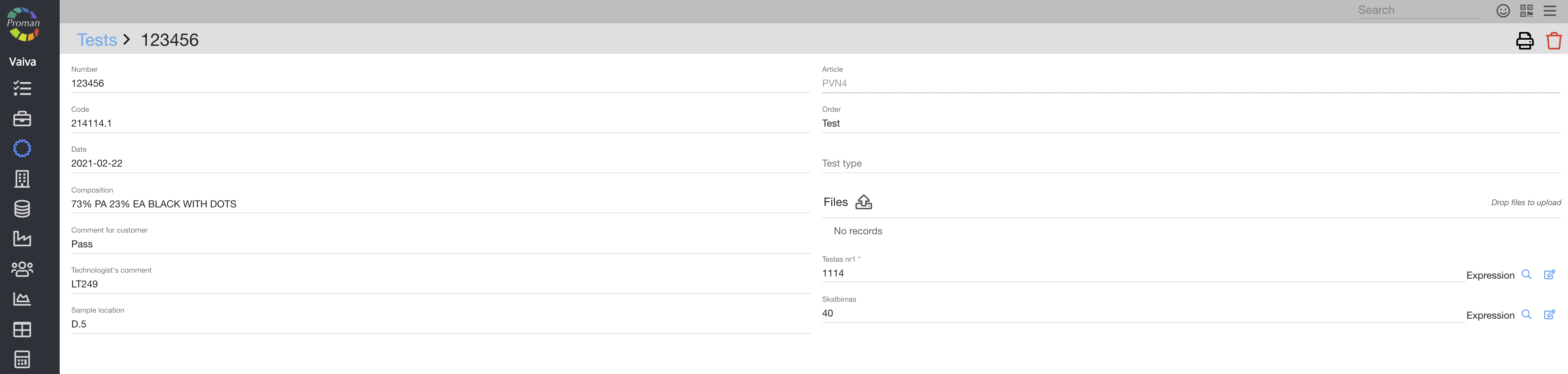
Here you can enter test and it's result. All tests you could find Technology --> Tests.
For more information about tests, please visit here
For more information about article tests parameters, please visit here (look at Article parameters)
Log |
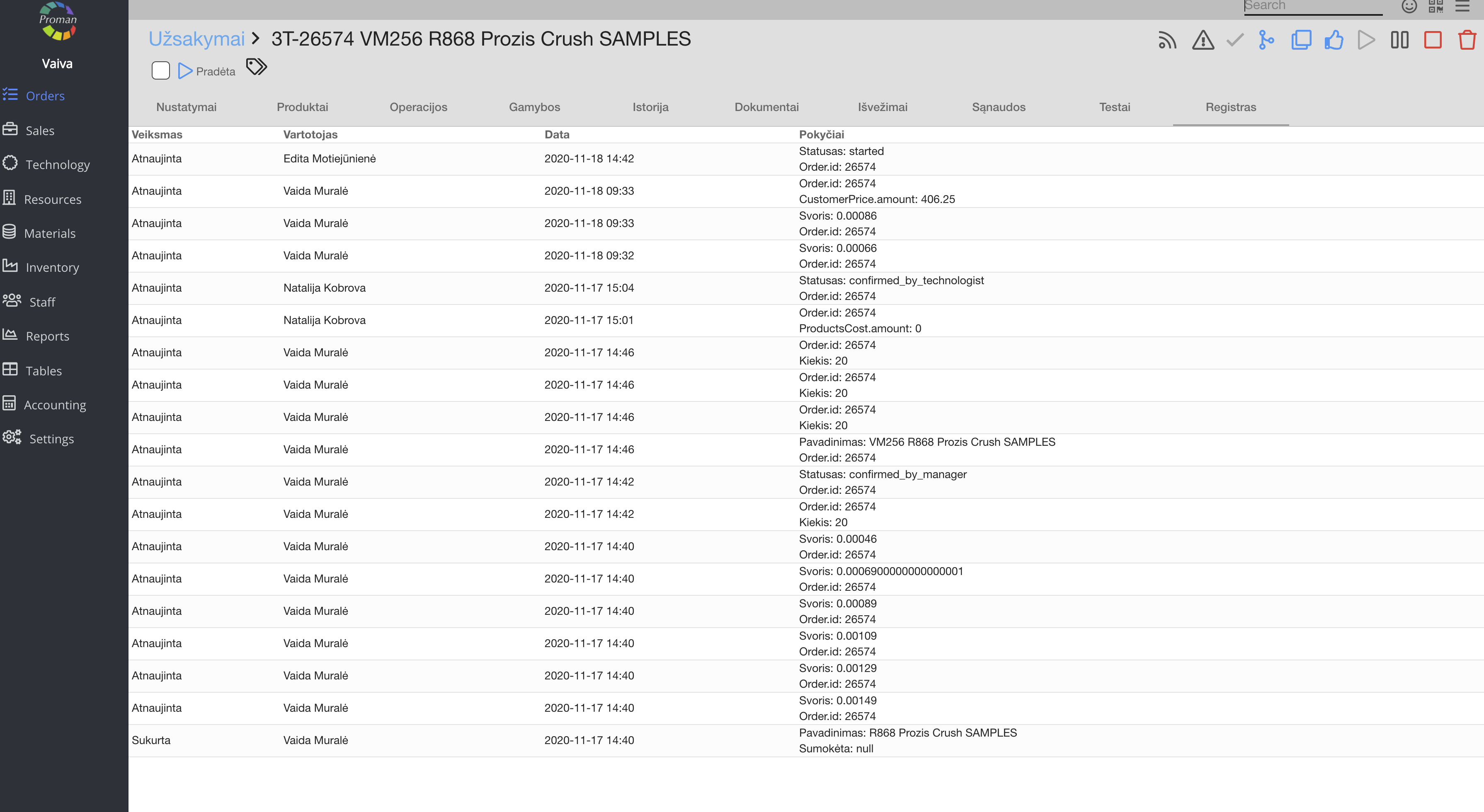
Here you can view all actions with data from order.