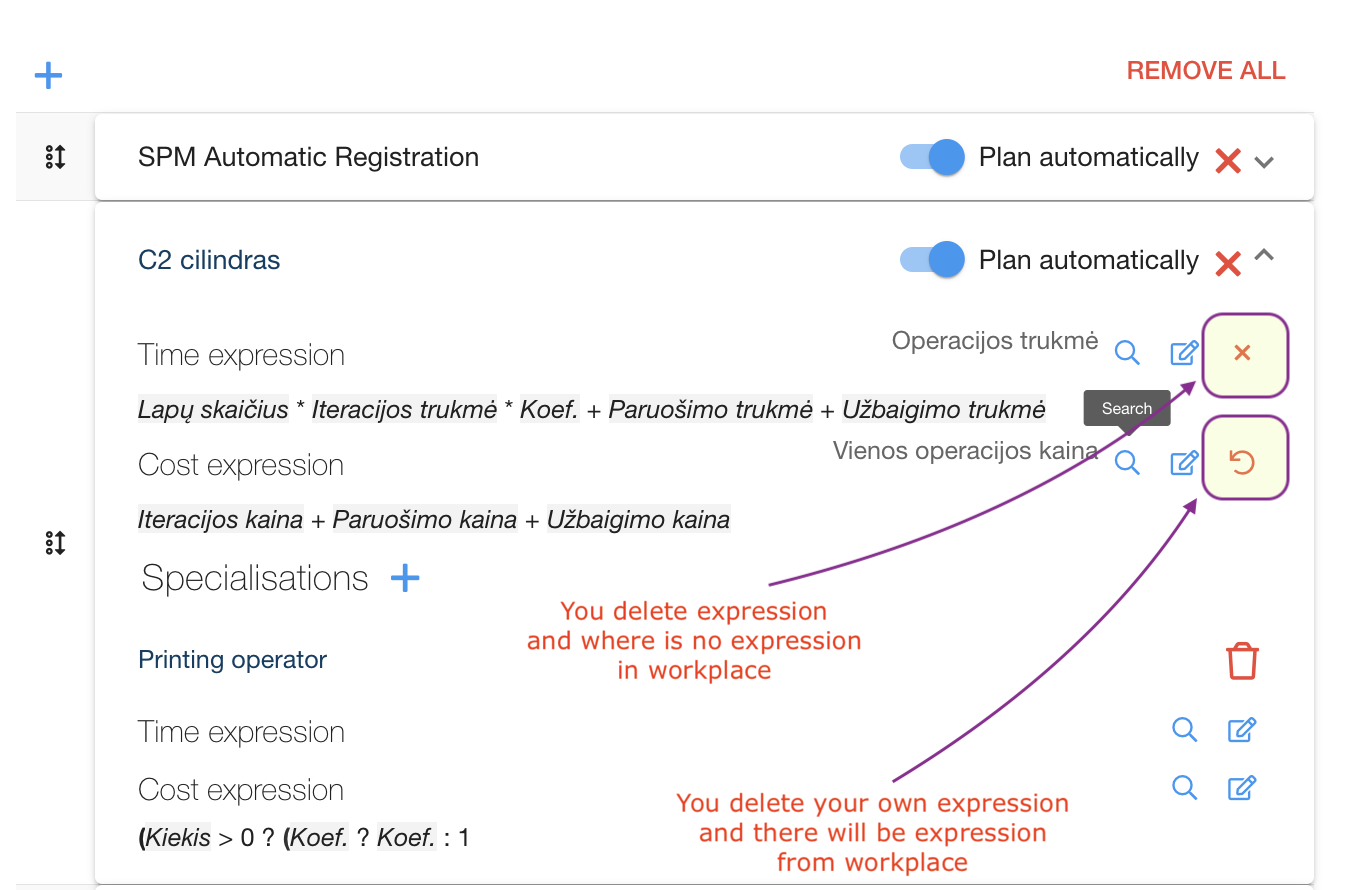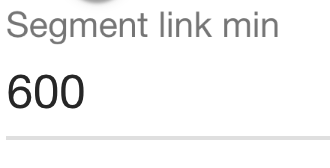Article Operation
modified:How to add Workplace to several articles?
How to add Article Operation Parameters to several Articles?
Article Operations Resource expression
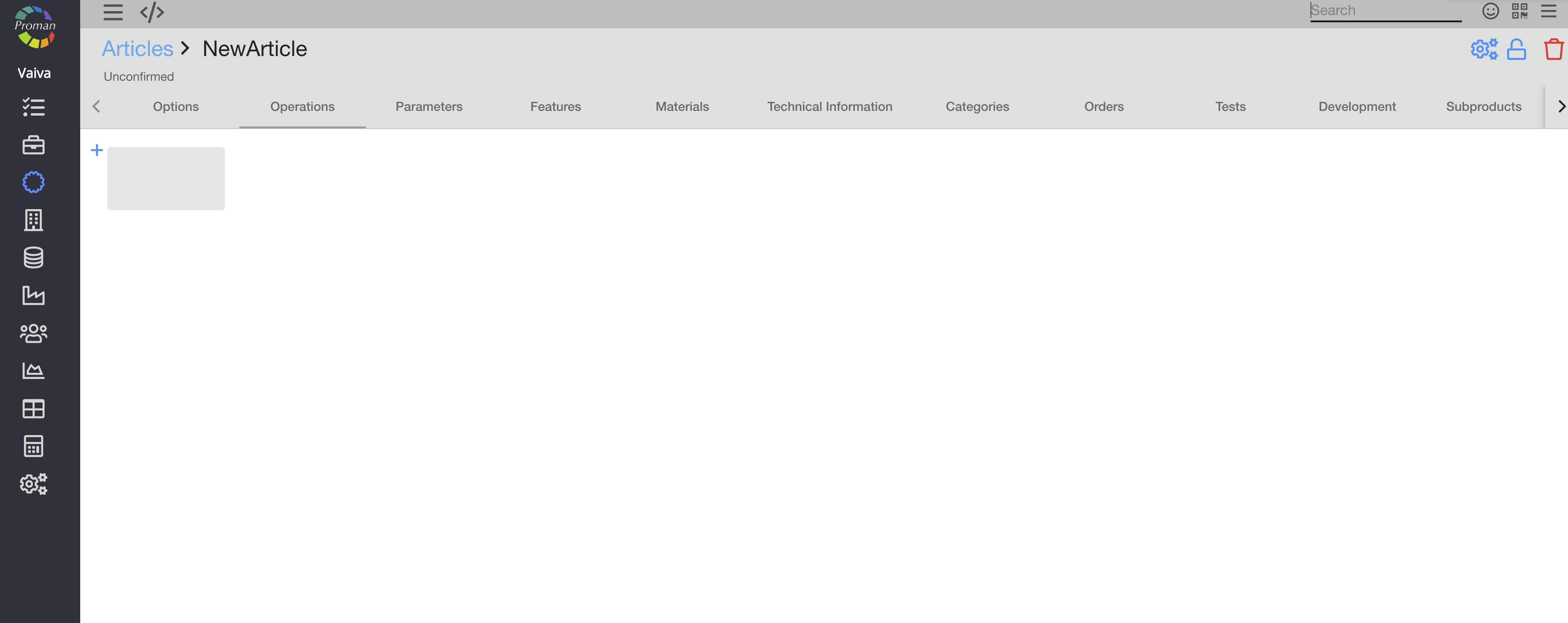
Here you can create and edit new Operation.
1. To create new Operation:
1.1. Press on grey area;
1.2. Choose Operation from list;
Do it as much as you need.
Now you can see your Article Operation
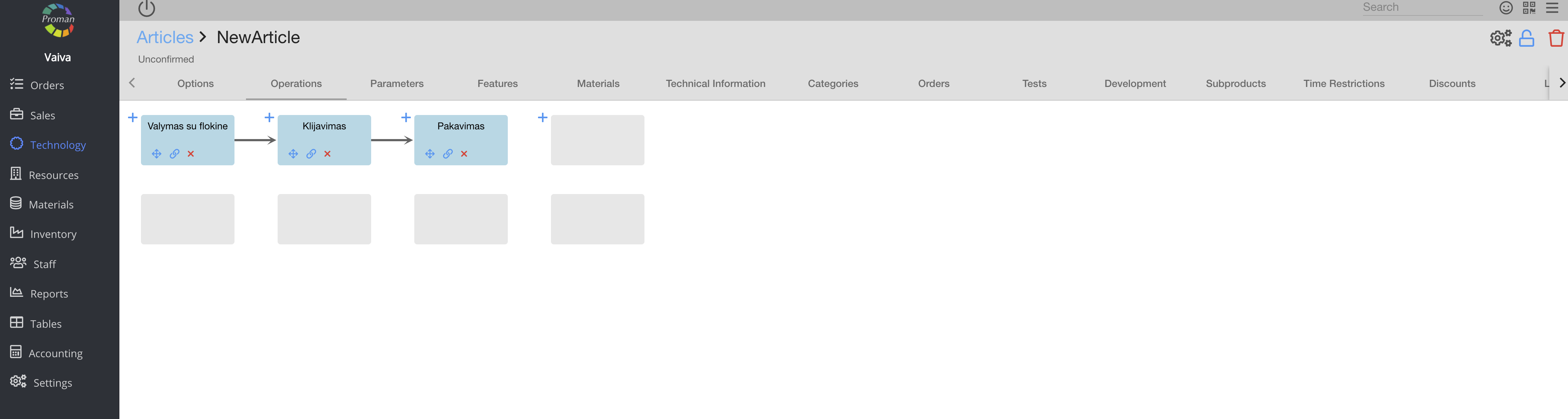
If Production is segmented, press grey area below and choose Production
Now you can see your Article Operation with segmented Production
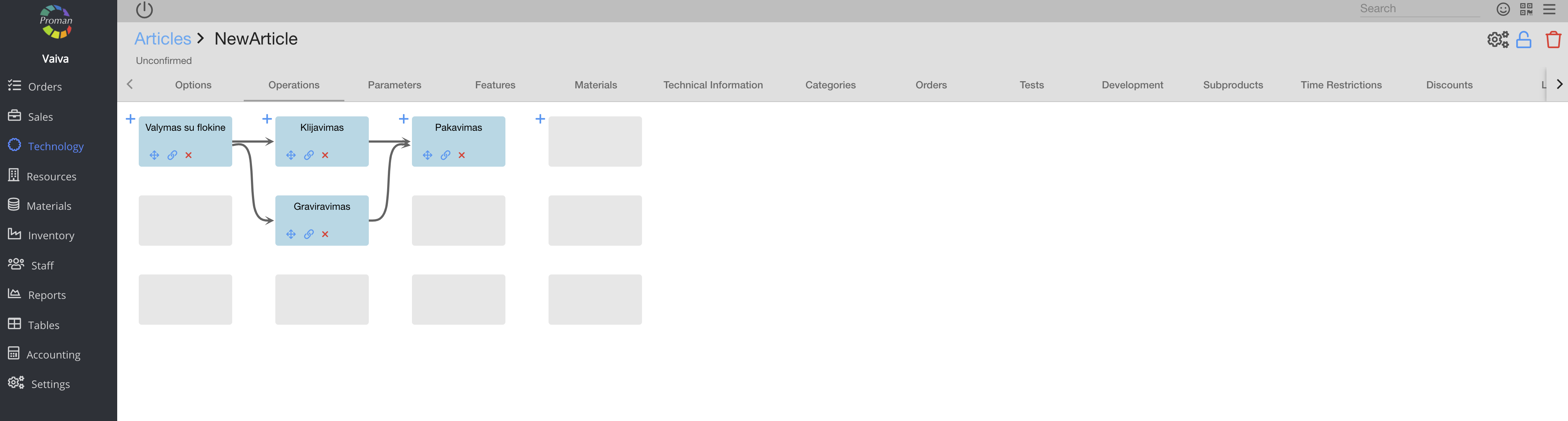
If you want to change the order:
1. Press on arrow;
2. Press 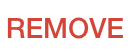
If you want to add the arrow:
1. Press  on first Operation (it will become green one);
on first Operation (it will become green one);
2. Press on later Operation
Now you can see your Article Operation with your own order
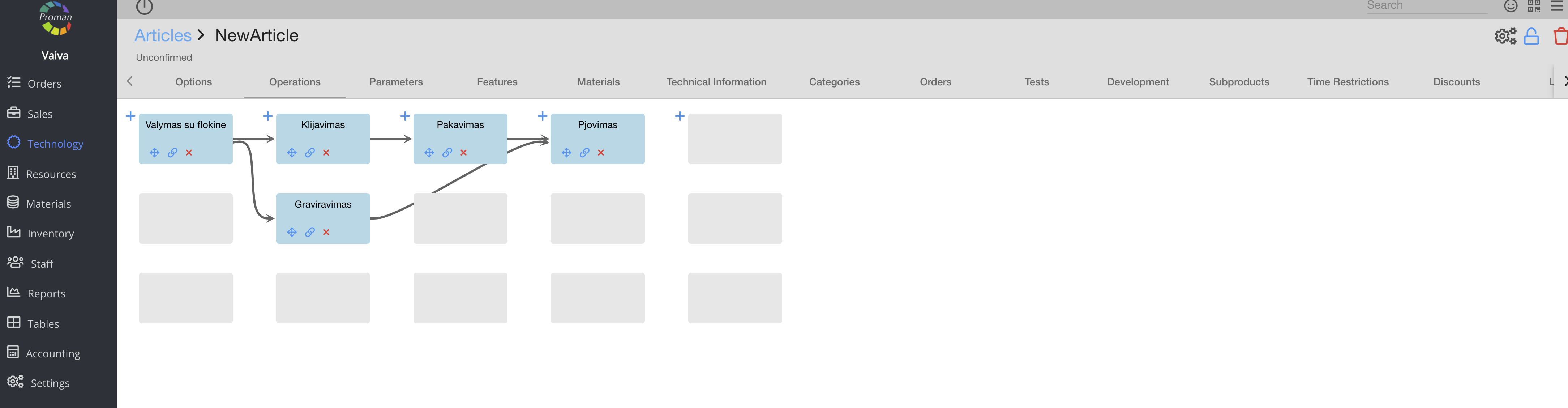
If you would like to manage Operation with buttons. We will explain what you could do in all of them when you should press them.
| Button | What does it indicate? |
 | You could new field for Operation |
 | You could change Operation position |
 | You could link Operations together |
 | You could delete Operation |
How to manage Article Operation? |
| Article Operations Options |
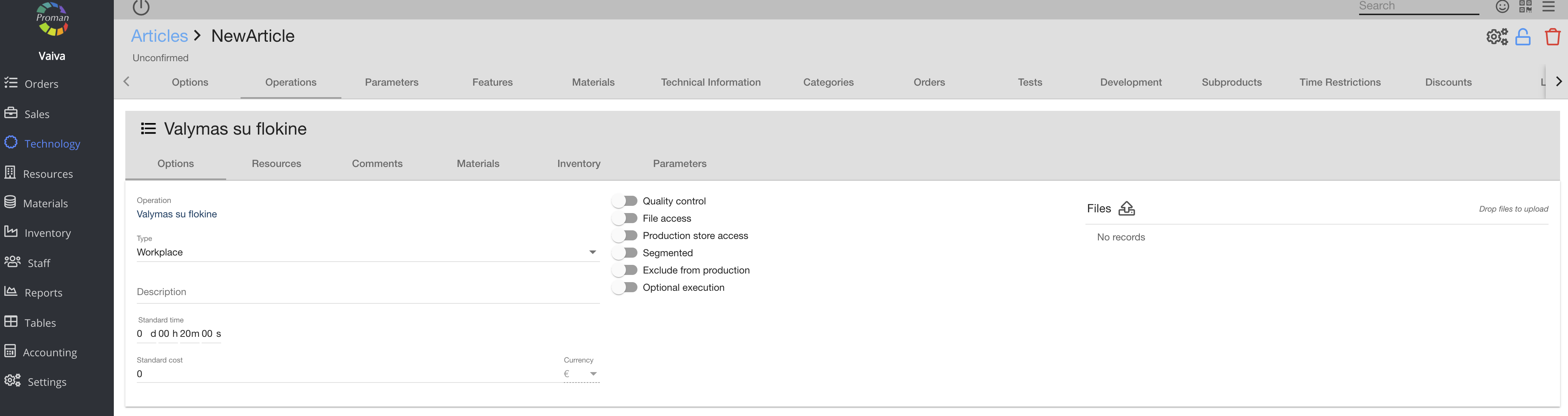
Here you can manage particular Operation with Article:
1. Enter Description (You can see it in Operation Event)
2. Choose Operation type:
- Workplace;
- Specialisation;
- Subcontractor
2. Enter Standard time and cost for Operation
3. Choose what you would like to to with Article Operation (it is explained below)
4. Upload files
| Button | What does it indicate? |
 | You could claim Quality control |
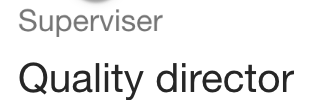 | You could choose Superviser |
 | You could access files in Operation Event |
 | You could access production store |
 | You could choose Segmentation (only if Article Production is segmented and you add it) |
 | You could choose Operations which are in Article Production (segmented) |
| You could set minimum time (seconds) between two Operations |
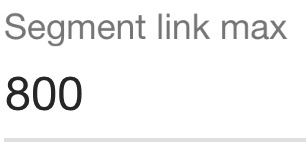 | You could set maximum time (seconds) between two Operations |
 | You could choose is it Production Operation or not |
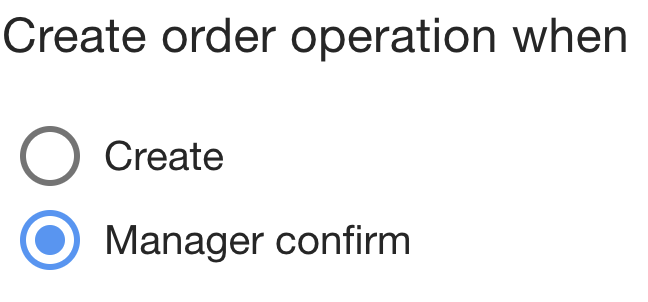 | You could choose when create order operation (when order is created or when it is confirmed by manager) |
 | You could choose when create Operation (for example, if parameter is 7, start Operation) |
 | You could search or add expression. More information about expressions, you could get here |
 How to use Optional execution How to use Optional execution |
For explaining we use example about Order type (if Order type id is '2' should be Operation 'Surinkimas pvz' and if id is not '2' should be Operation 'Surinkimas').
1. Create alternative Operations (you should have two different Operations)
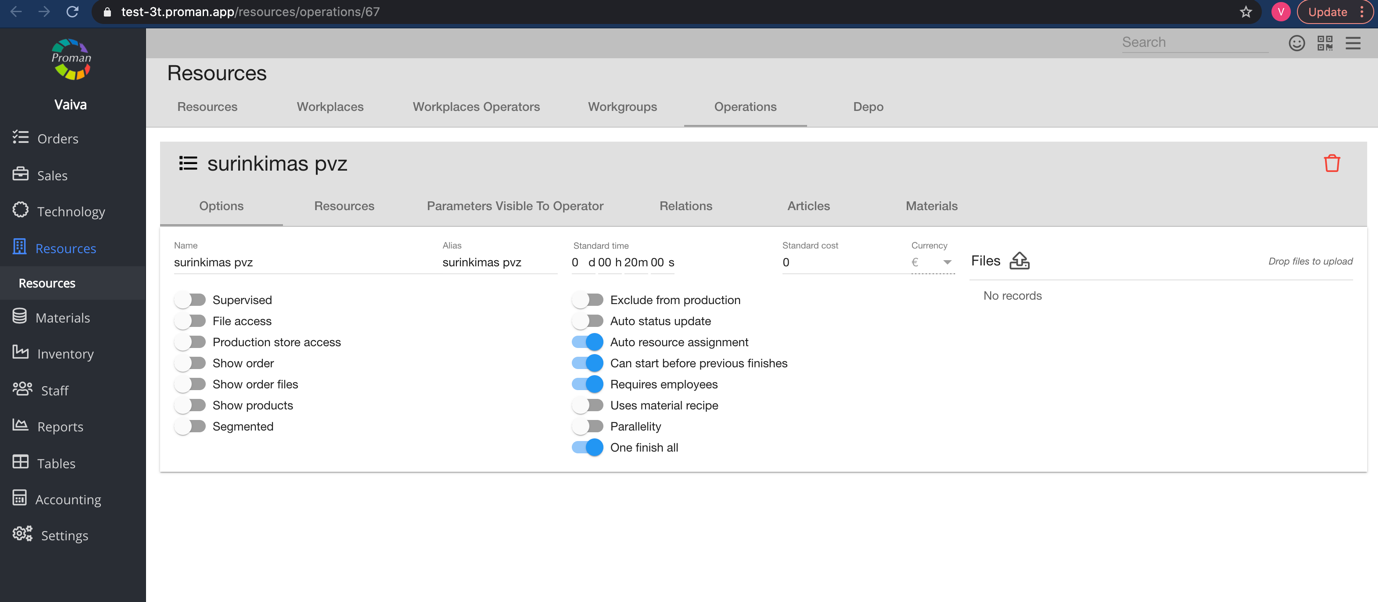
2. Go to Article and add both Operations
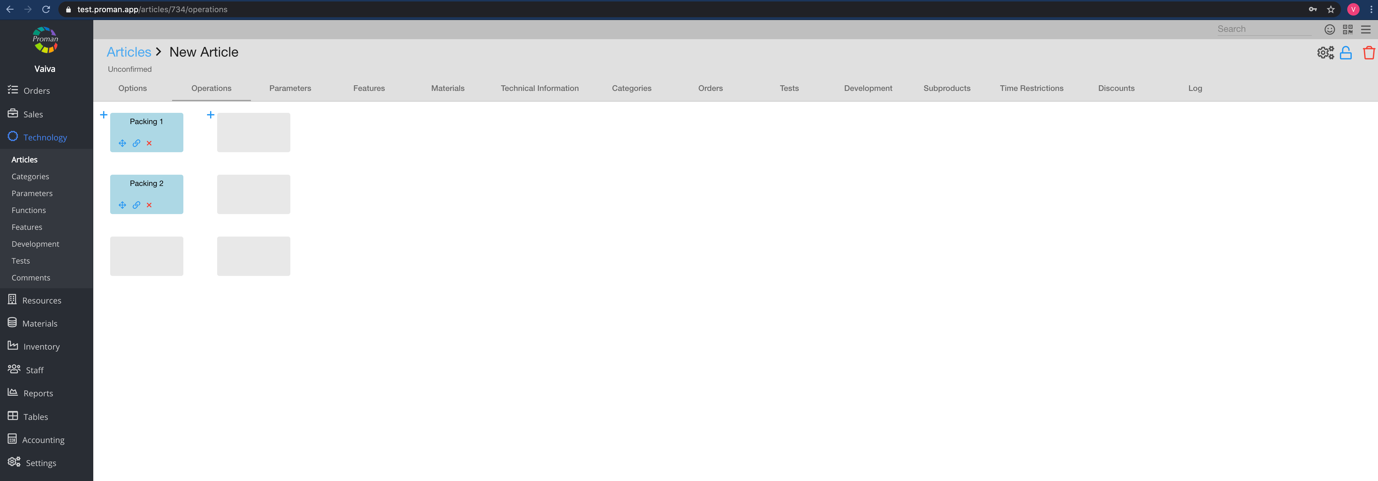
3. Go to first Article Operation
Now you could see Article Operation Options
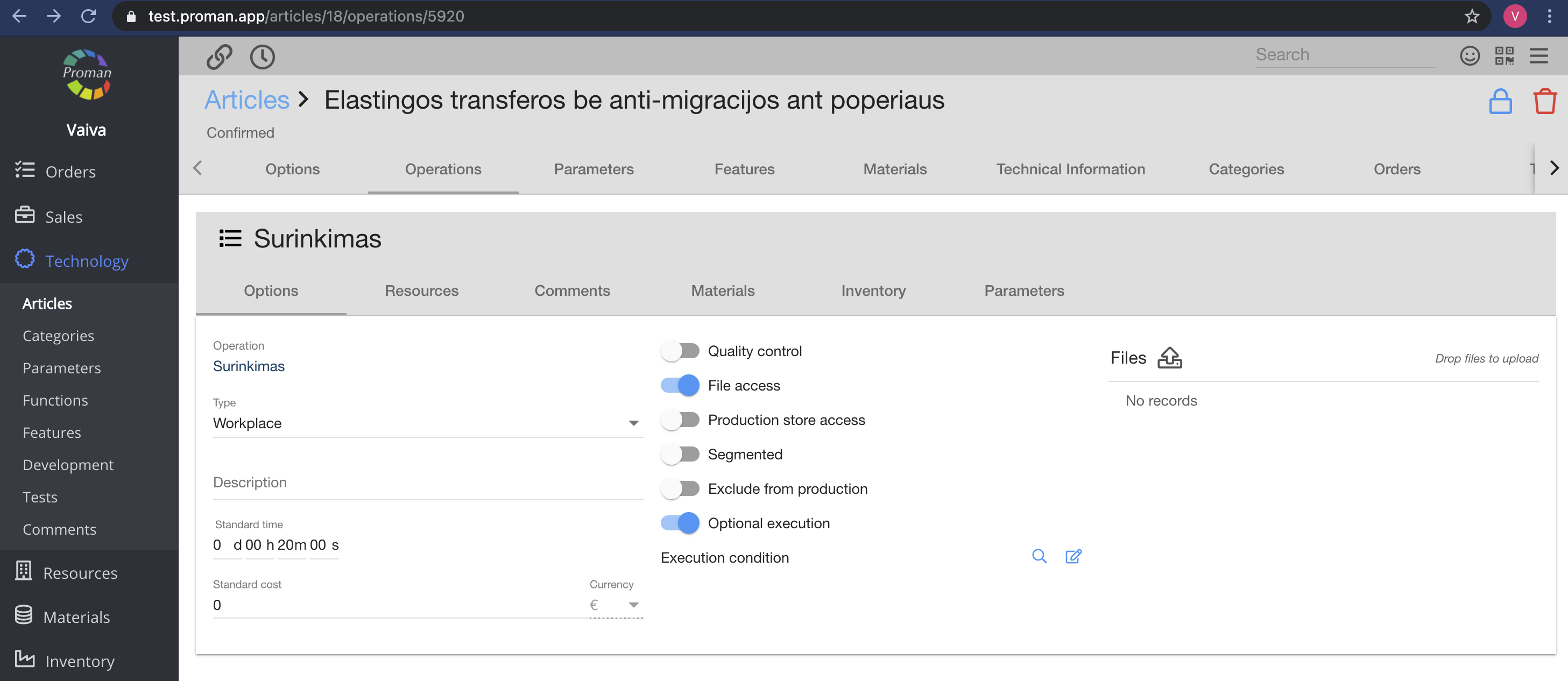
4. Switch on 
Now you could see additional line “Execution condition”
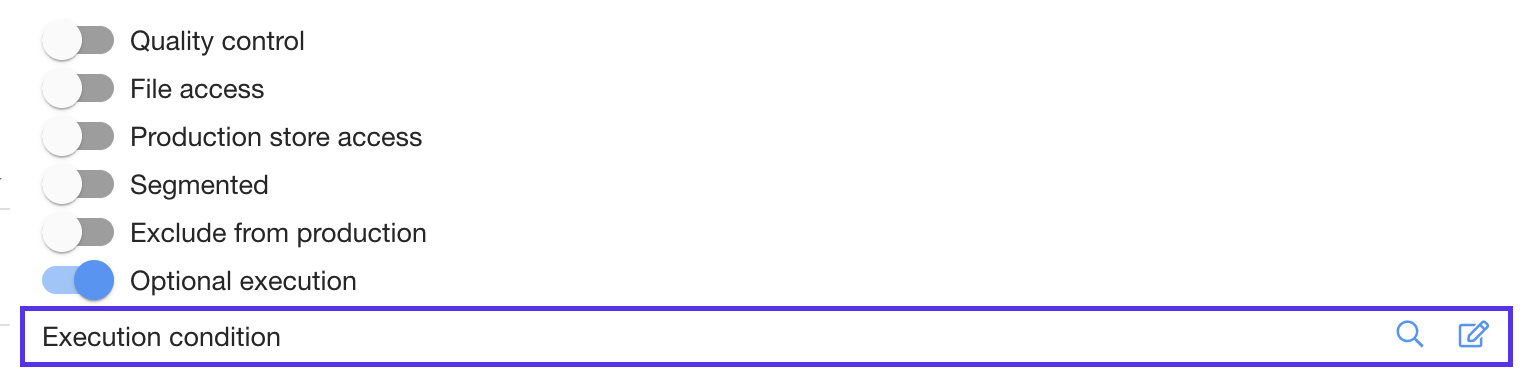
5. Press ![]() and enter formula ( ‚(orderType.getId() != 2) | (orderType.getId() == '')’ )
and enter formula ( ‚(orderType.getId() != 2) | (orderType.getId() == '')’ )
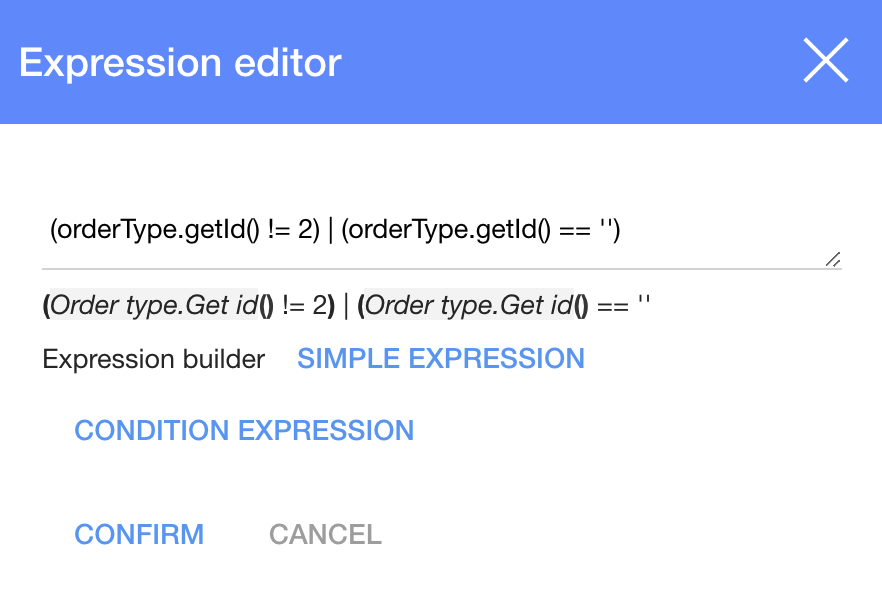
6. Press 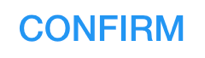
7. Go to alternative Article Operation and do the same steps, but enter different expression ( ‘(orderType.getId() == 2)‘ )
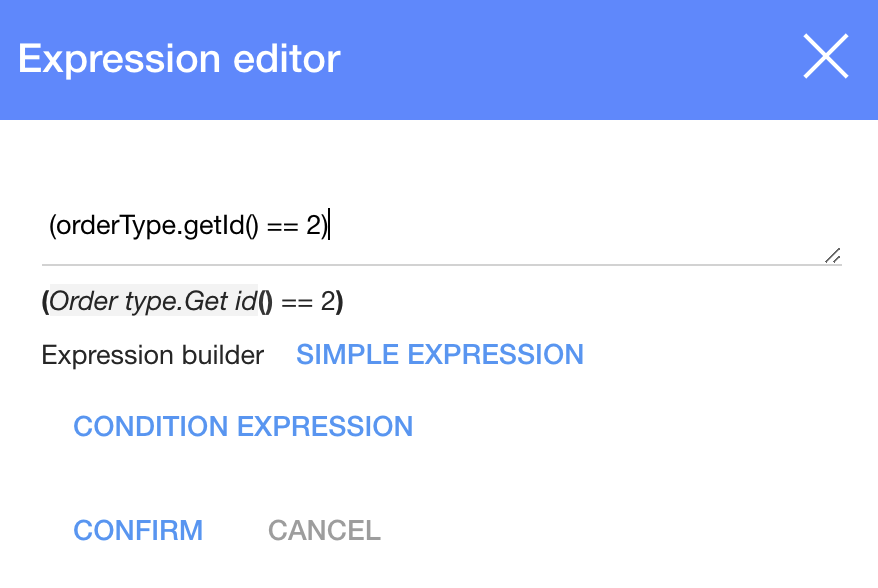
Press 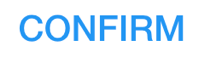
If you want to create Operation if Dynamic field is not empty, you should add another expression:
( df(order,'fabric') != '' )
| Button | What does it indicate? |
| df( ) | Dynamic field |
| order | Place where Dynamic field is |
| fabric | Dynamic field alias |
| != '' | Value is not empty |
| Article Operation Resources |
ToBeTranslate
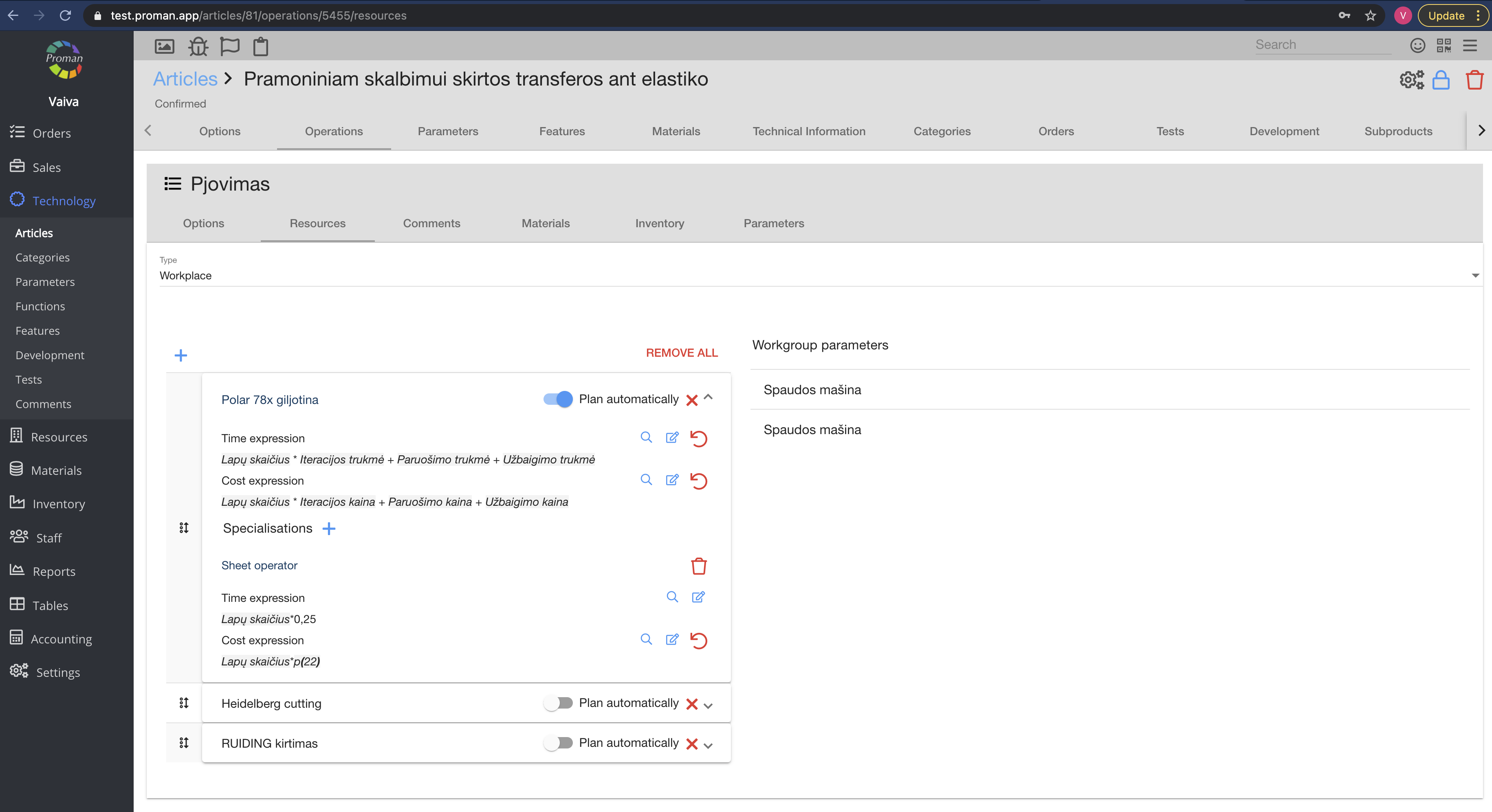
Here you can choose Type of Resource (Workplace, Specialisation or Subcontractor) and add them ( )
)
| Button | What does it indicate? |
 | You could plan Workplace automatically in Production |
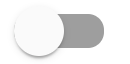 | You could plan Workplace manual in Production |
 | You could delete Workplace |
 | You could add Specialisation to Article Workplace (you could do it only there are Specialisation in Resource --> Workgroup. For more information about Workgroup, please visit here) |
  | You could add and edit expresions of Time and Cost |
Note:
If you turn off automatic planning for the operation itself, you turn off only that workstation, but there may be other workstations that will be turned on at the same time and that will be plan automatically
| Article Operations Comments |
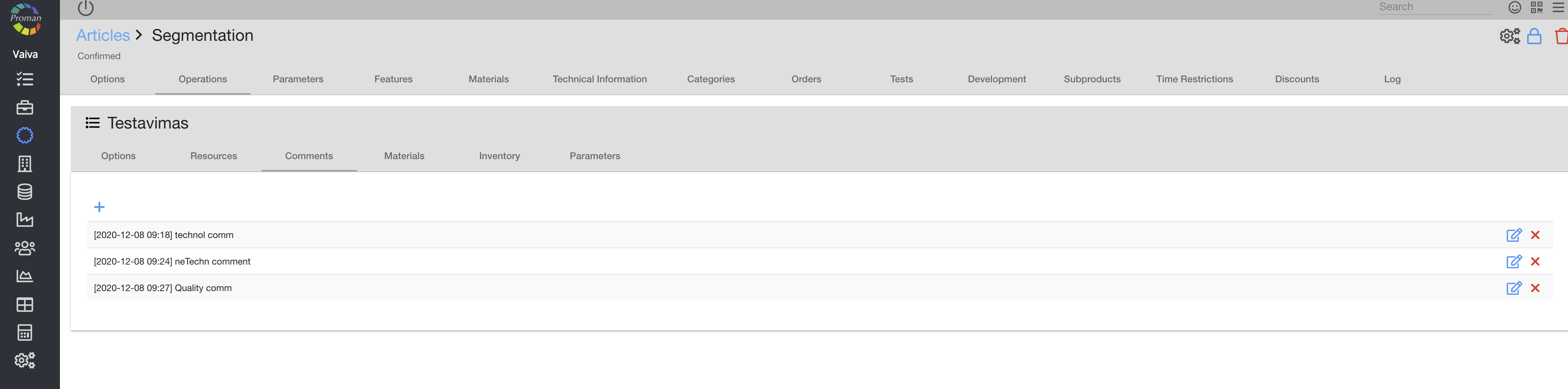
Here you can add ( ), edit (
), edit ( ) and delete (
) and delete ( ) Comment (you will see them in Production Operation, press
) Comment (you will see them in Production Operation, press  )
)
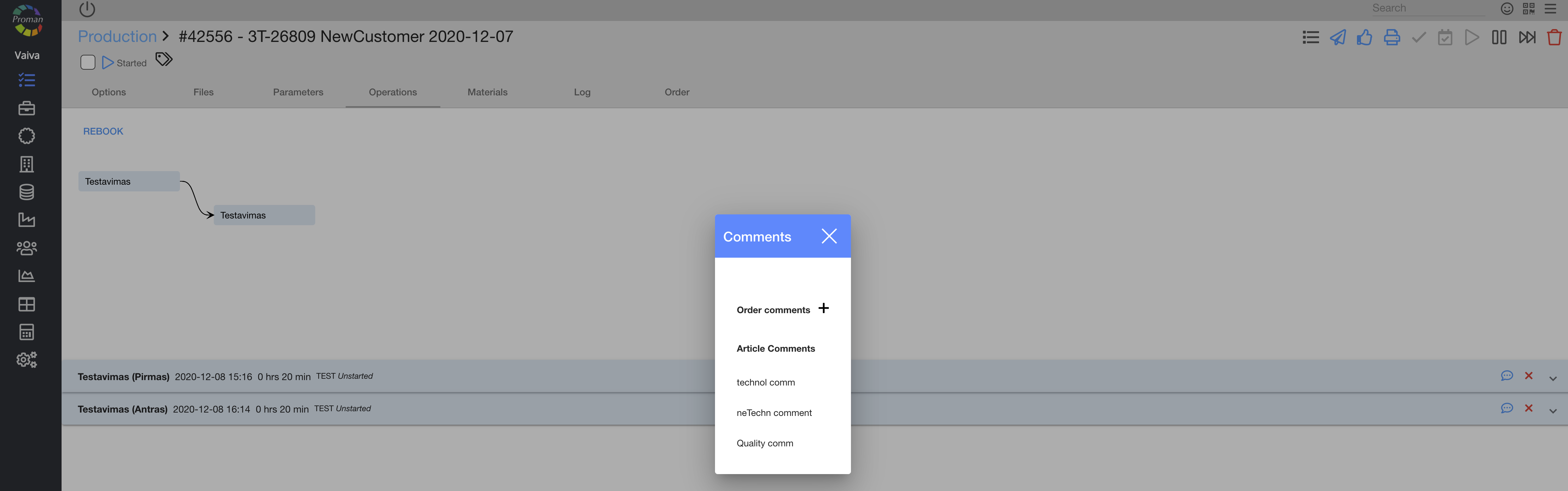
| Article Operation Parameters |

Here you can add and edit Parameters
To add new Article Parameter, which field of use is Operation:
1. Press  ;
;
2. Choose Operation parameter from Operation parameter
| Button | What does it indicate? |
 | You could add parameter |
 | You could update data (add or delete parameters) in all products |
 | You could search expression. For more information about expressions, please visit here |
 | You could add expression. For more information about expressions, please visit here |
 | You could add Material filter (only if parameter type is Material). For more information about Material filter, please visit here |
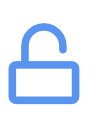 | You could set that other can change parameter value |
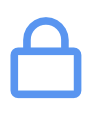 | You could set that other can't change parameter value |
 | You could set that other can see that parameter |
 | You could set that other can't see that parameter |
 | You could delete parameter |
 | You could delete parameters value and leave it empty |
 | You could go to parameter |
 | You could set up parameter for Operation ( ) or for every employee ( ) or for every employee (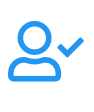 ) ) |
Operation
More information about parameter manage, you could see here
How to add Workplace to several Articles? |
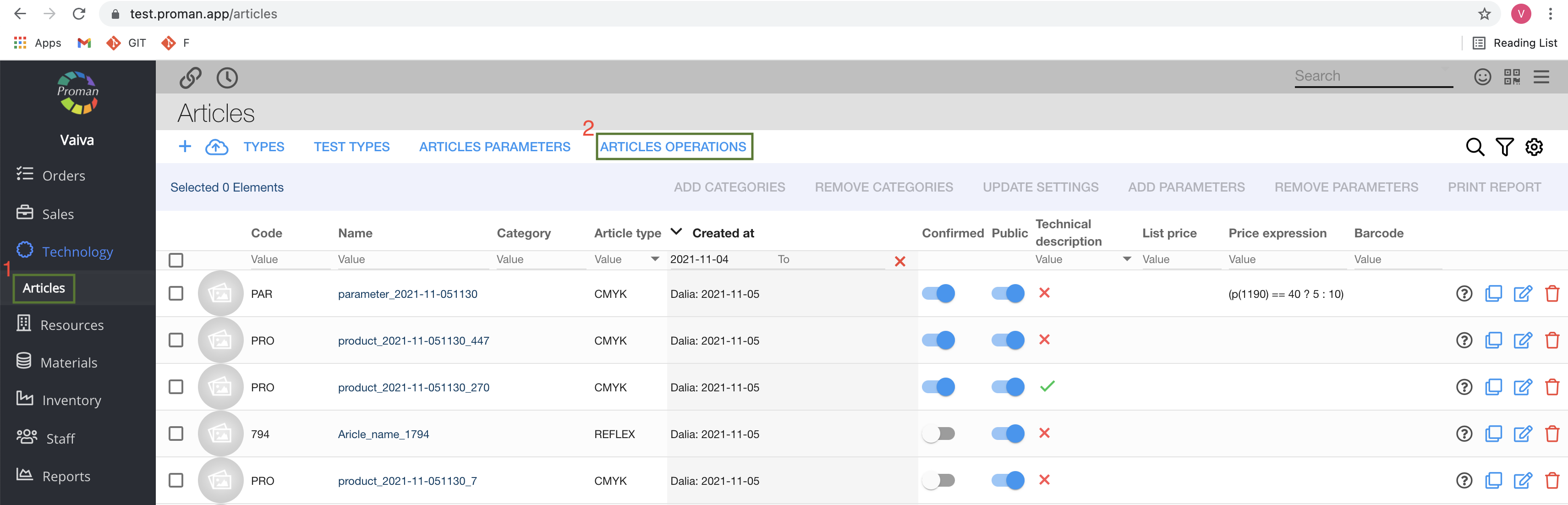
1. Press 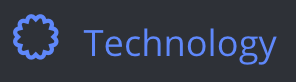 and then
and then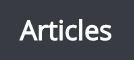
2. Press  Article Operations
Article Operations
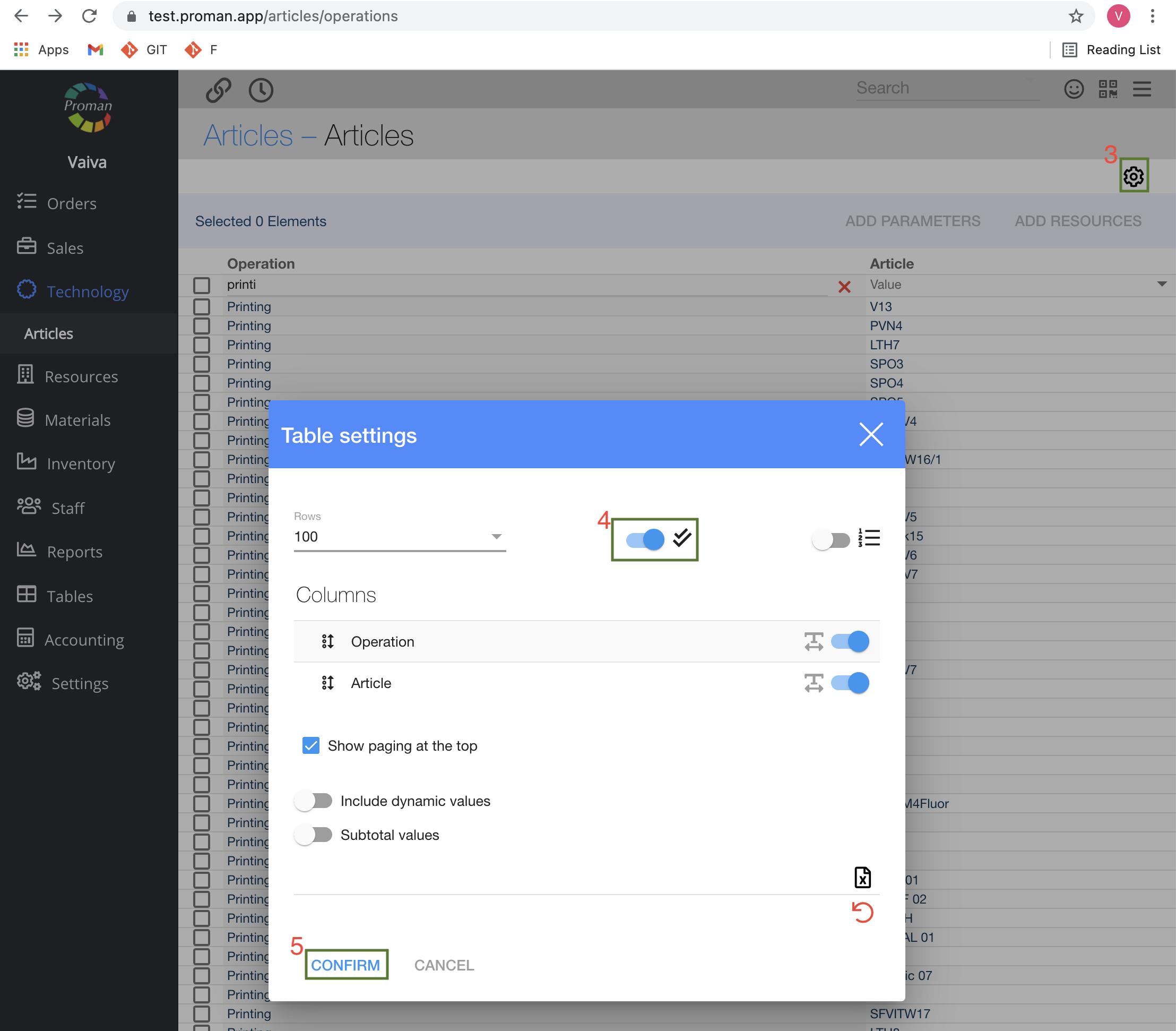
3. Press  ;
;
4. Select multi-selection (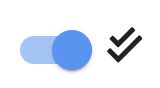 );
);
5. Press 
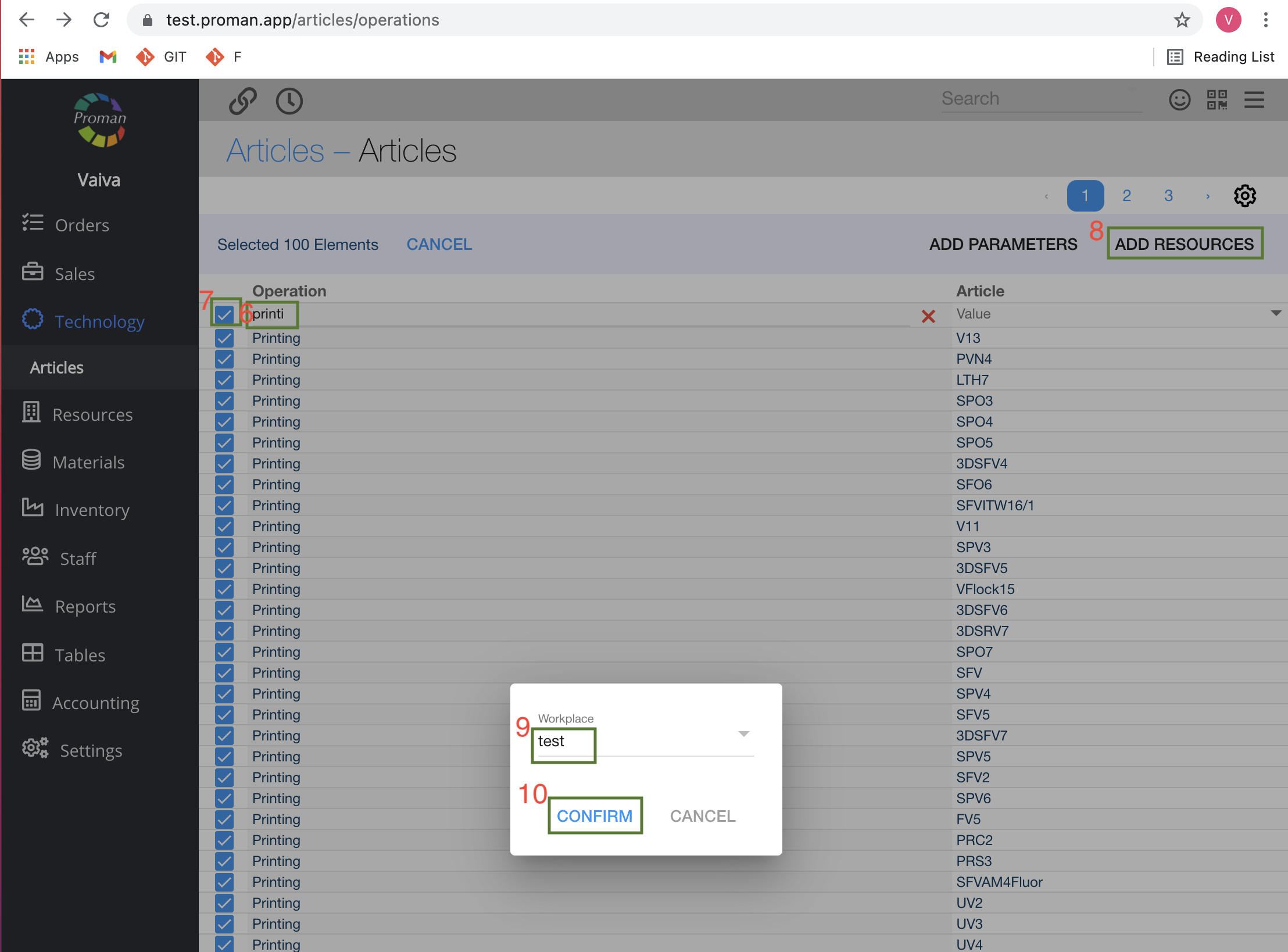
6. Enter Operation
7. Select Article in which you would like to add Resource
8. Press  add resources
add resources
9. Select Workplace from list of Workplaces
10. Press
How to add Article Operation Parameters to several Articles? |
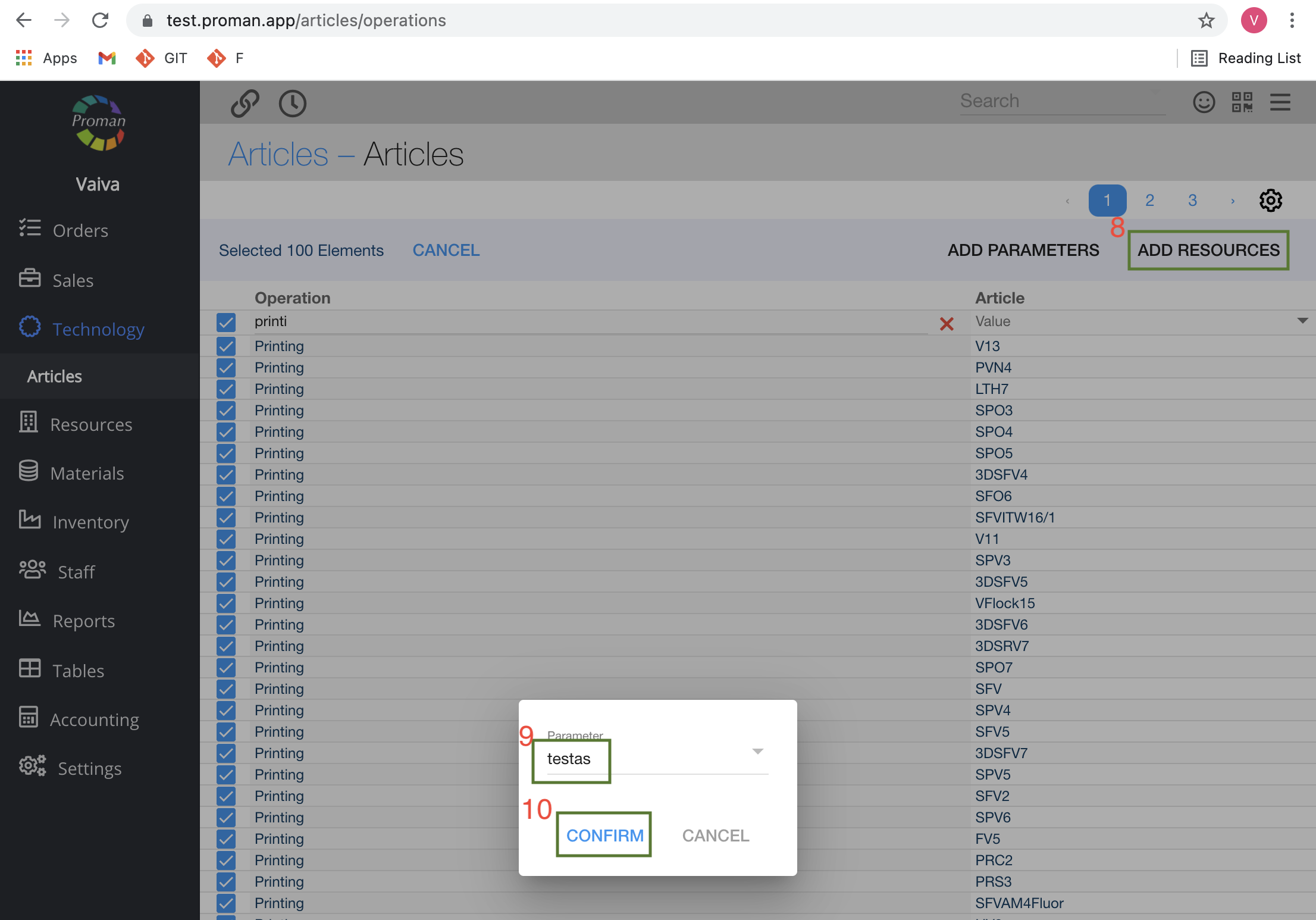
Steps from 1 to 7, please see here
8. Press  add parameters
add parameters
9. Select Parameter from list of Parameters
10. Press
| Article Operations Resource expression |
| Button | What does it indicate? |
 | You delete your own expression and there will be expression from workplace |
 | You delete expression and where is no expression in workplace |