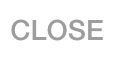Jobs
modified:Jobs define all Operations for particular Employee or workplace. Here you could see Operations: choose date, Employee, Workplace, Order or Production. You could also manage Operation with button: Start, finish Operation, upload files, print Template and so on.
| Where can you manage Jobs? |
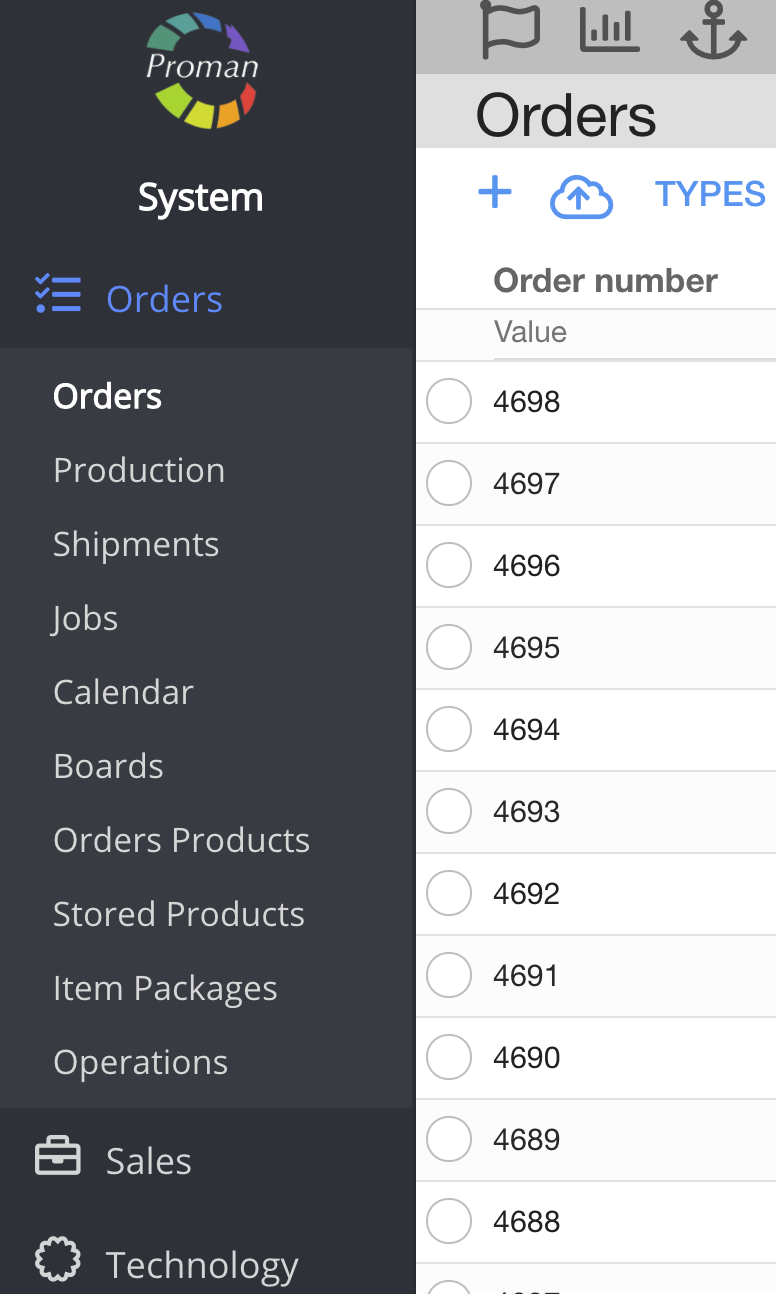
1. To create new Operation, you should:
1. Go to Jobs:
1.1. Press 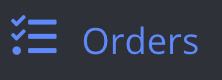
1.2. Press  ;
;
Now you can see Jobs
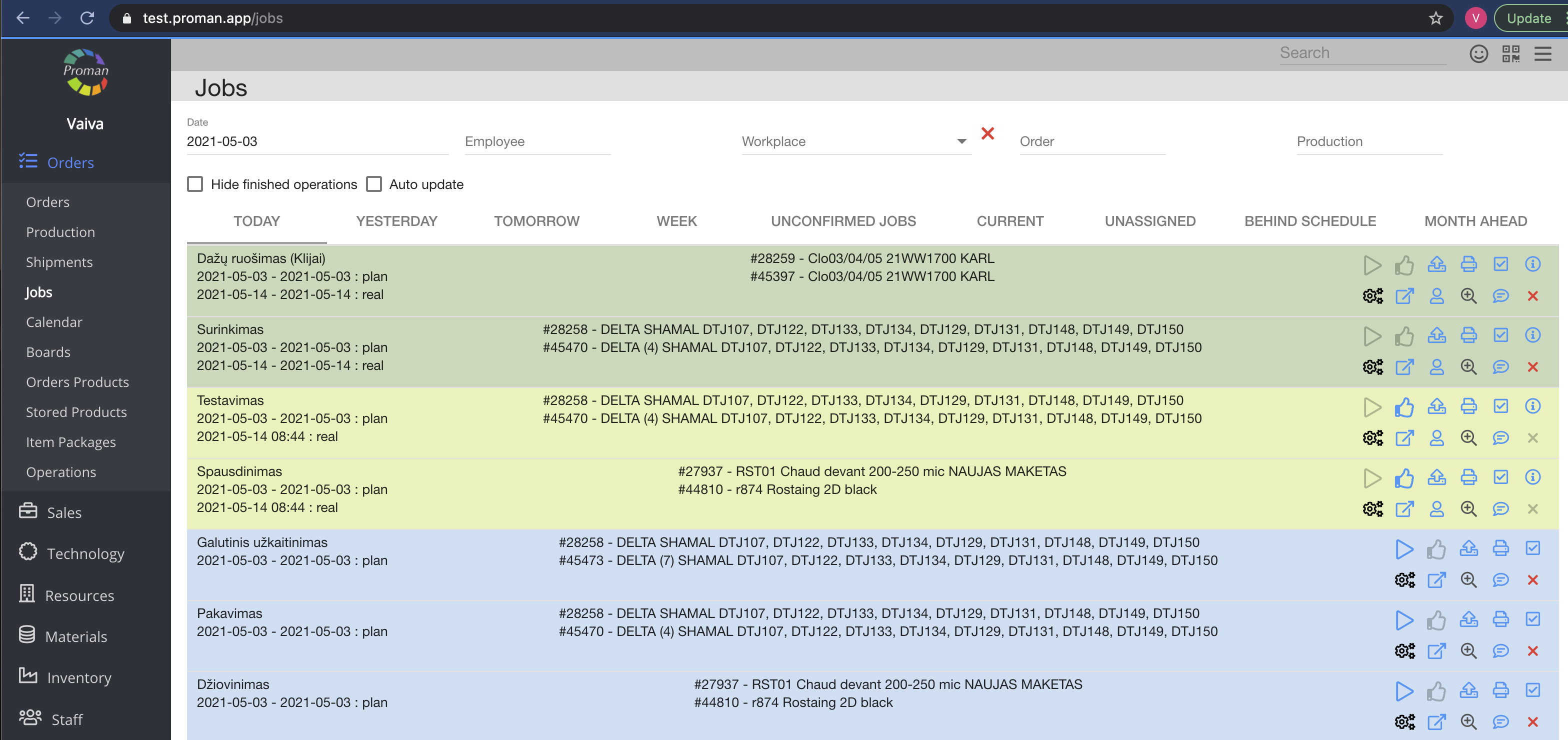
|
| Button | What does it indicate? |
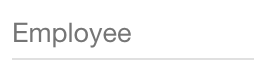 | You could choose employee from list |
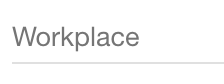 | You could choose workplace from list |
 | You could choose date |
 | You could finished operations |
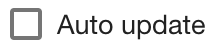 | You could choose auto update |
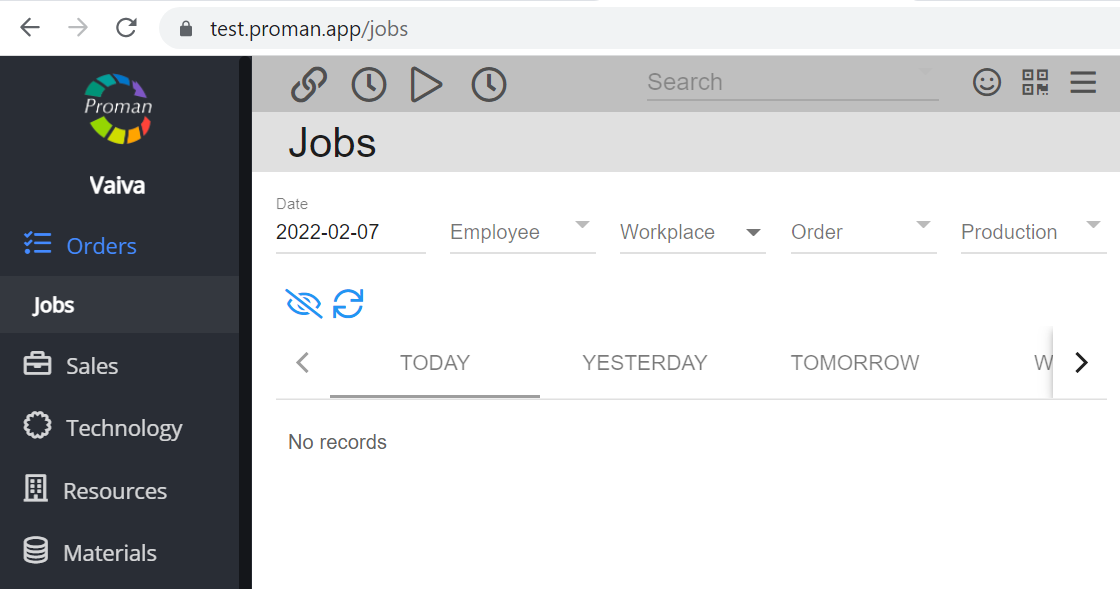

| Button | What does it indicate? |
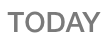 | You could see today's jobs |
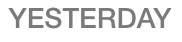 | You could see yesterday's jobs |
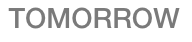 | You could see tomorrow's jobs |
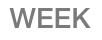 | You could see week jobs |
 | You could see unconfirmed jobs |
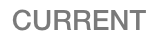 | You could see jobs, which Production is started |
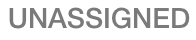 | You could see unassigned jobs |
 | You could see jobs, which are late |
| How to manage Jobs? (Jobs colors are the same as Production) |
When you see jobs, you could manage it with buttons. We will explain what button indicates and when you should press them:
| Button | What does it indicate? |
 | You could see employee (if you can't see, job is unassigned) |
 | You could see main information about job: Order name, Customer, Quantity, Order Parameters and Production Parameters |
 | ToBeTranslate You could see and upload documents about Operation |
 | You could print barcode |
 | You could see and add materials for Production (more information you could get here) |
 | You could see parameters |
 | You could go to Operation |
 | You could start Operation |
 | You could finish Operation |
 | You could see comments |
 | You could delete created and finished jobs |
 How to add materials for operation? How to add materials for operation? |
If you would like to add materials for operation, you could press  and add them.
and add them.

1. To credit of materials to operation, you need to press  ;
;
2. In dialog table:
2.1. press button
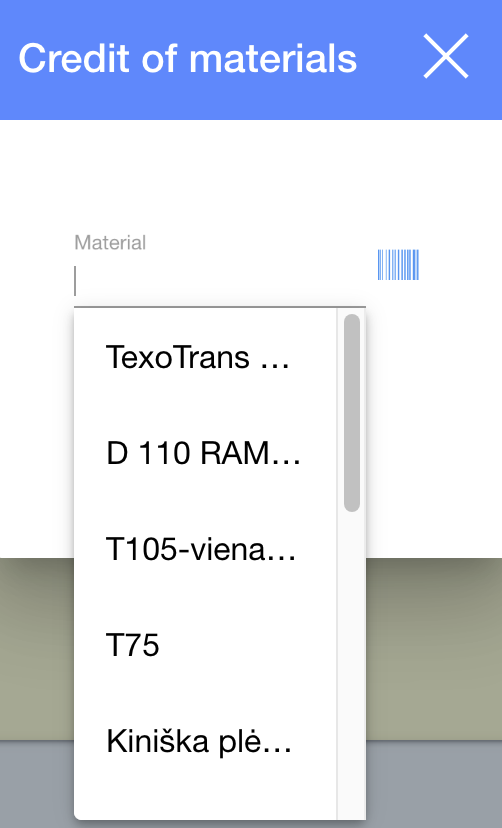
2.2. Choose the materials you want (from templates or enter barcode), enter Remnant, Quantity;
2.3. Press 
3. Press